8 simple ways to send a text message from your computer
Find out how to text from a computer with online texting platforms, browser apps, email, and other tools.
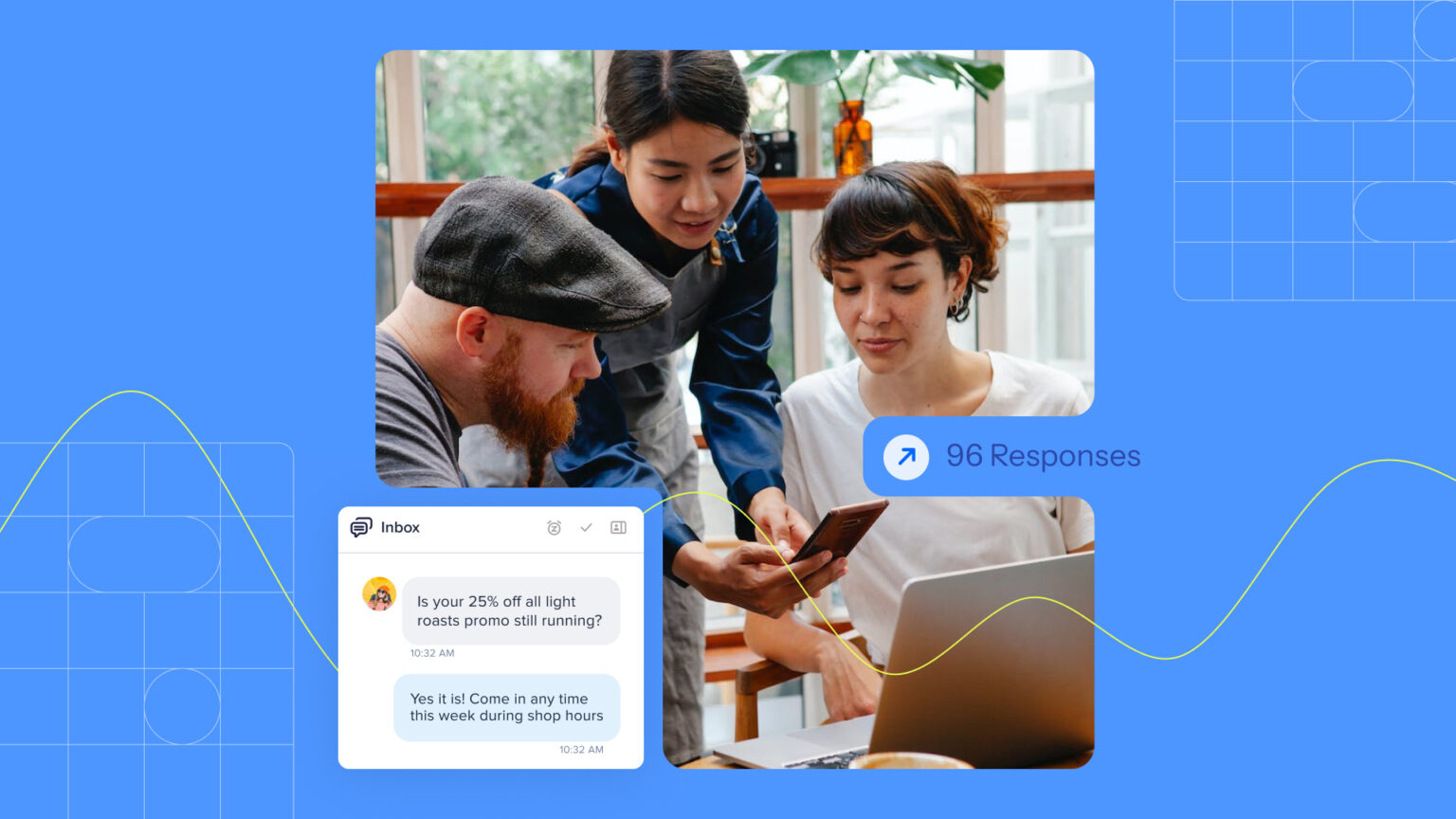
Find out how to text from a computer with online texting platforms, browser apps, email, and other tools.
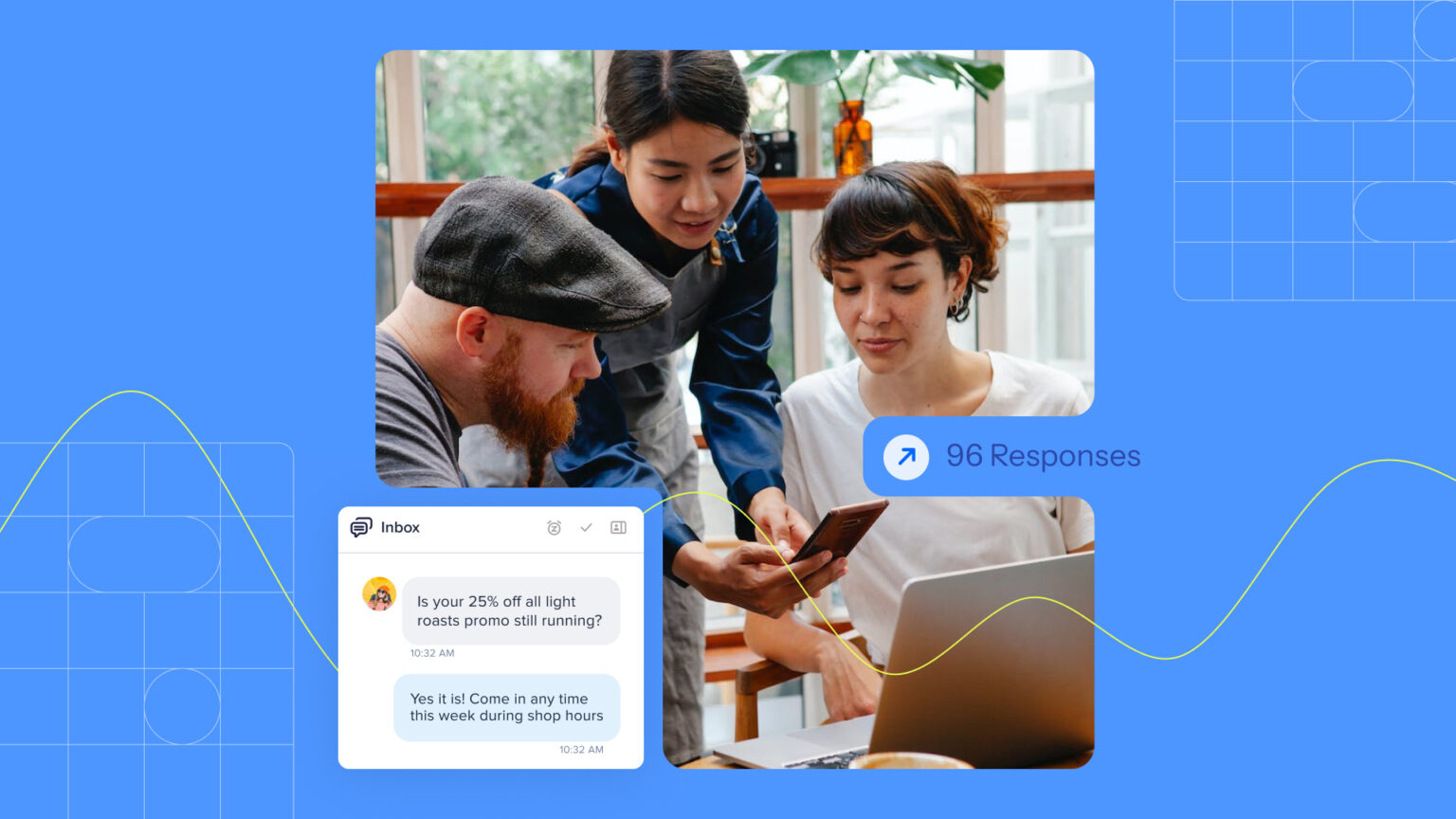
Technically, all you need to text your customers is a phone and data plan.
Learning how to send a text message from a computer can spare your hands some killer cramps from tiny keyboards. Multitask with ease using a larger screen and send your SMS messages from a computer.
Let’s look at the easiest ways to send and receive texts from your computer.
8 ways to send a text from your computer:
Start texting from your computer with SimpleTexting
You can use a computer texting app like SimpleTexting to send text messages from a computer to one or more phone numbers. This is convenient if you want to mass text your clients or want to respond to text message conversations quickly.
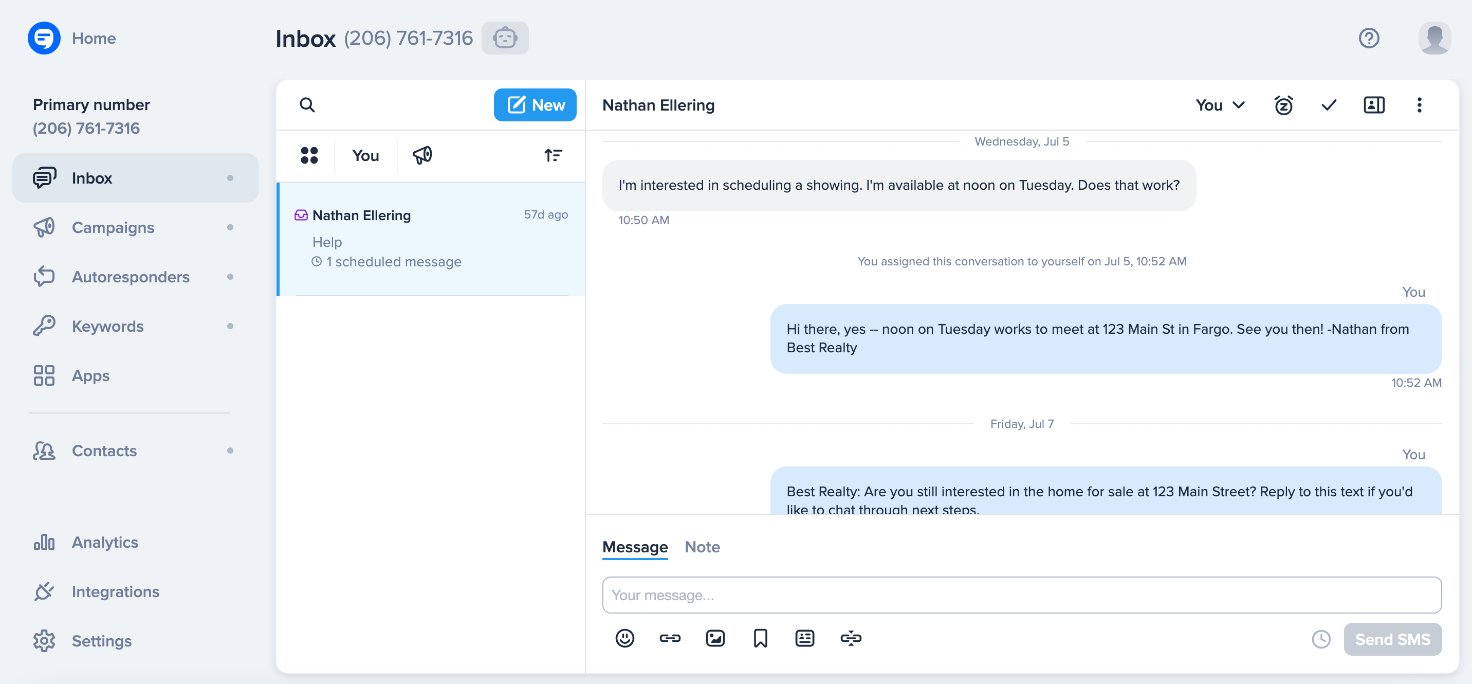
What you’ll need:
How it works:
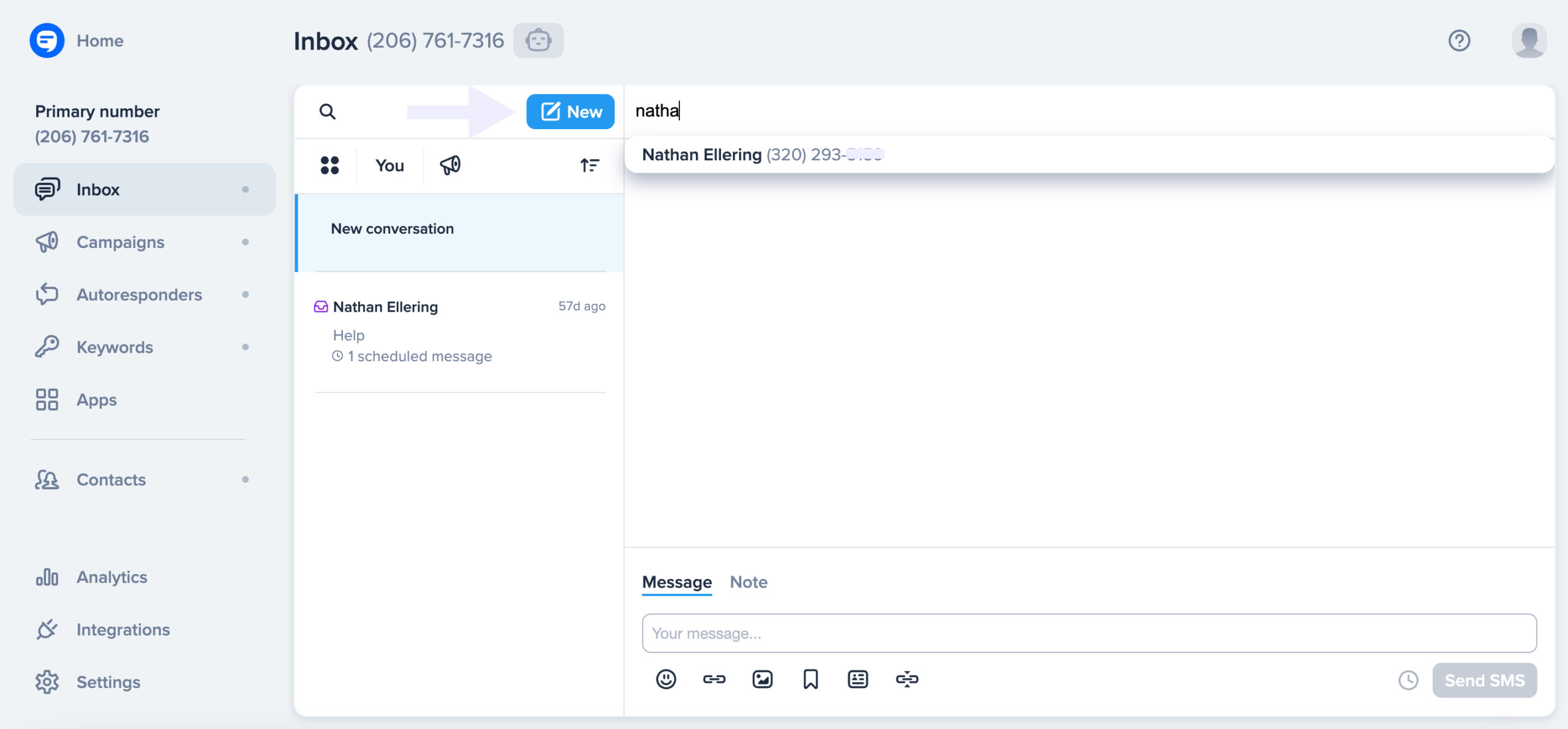
No matter which business texting platform you use, make sure it has two-way texting and mass texting (since some of the options on this list only let you send one text at a time).
Whether you’re sending individual texts through the inbox or a mass text, you always have the option to schedule your message for a future date and time.
You can also set up automatic replies using:
SimpleTexting also offers lots of integrations to help you combine SMS with your existing tools for an easy-to-manage workflow. Pro tip: Add your staff to your account as team members to help you handle the workload.
You can run all your texting from your computer or with a mobile device using our app for Android and iOS.

If you’re an iPhone user, you can easily text your clients from a Mac computer.
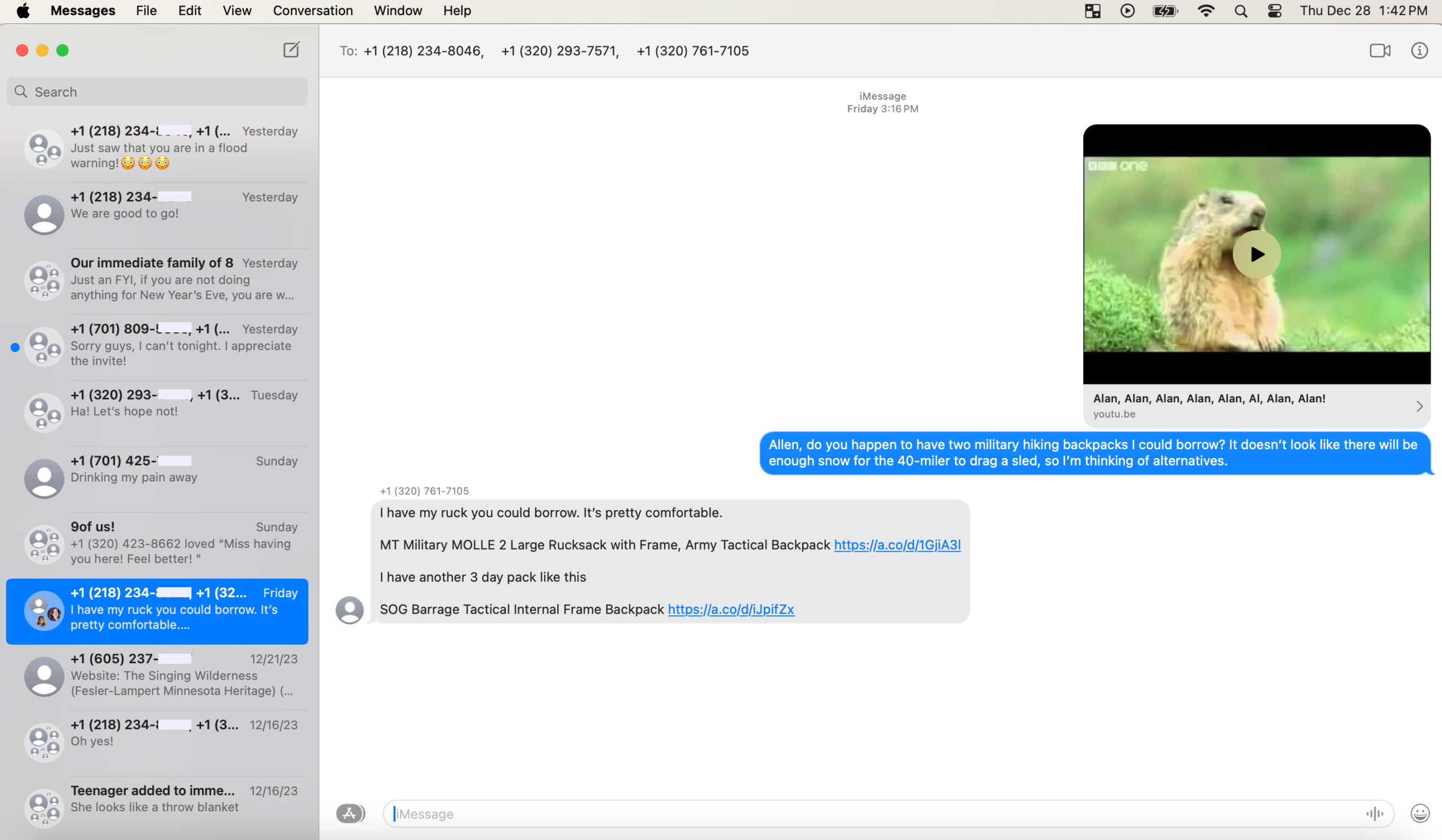
What you’ll need:
How it works: While the Messages app on your computer lets you send and receive iMessages (blue texts) automatically, you can enable all SMS and MMS messages (blue and green texts) by:
After opening the Messages app on your Mac and signing in with your Apple ID, you’ll:
“Messages has become a lot more than just Apple’s take on text messaging. For me, it’s how I communicate with my family and friends and coordinate MacStories projects. The app touches nearly everything I do in some way, which is true for a lot of other users too.”
– John Voorhees, MacStories
Have an Android phone? Text customers from your computer using Google’s browser-based Messages app.
What you’ll need:
How it works:
“A compact and complex app with lots of features, but it is so simple to use Fairly fast, and responsive. Allows for scheduled texting options. Sending short audio texts is fun. I tried other text apps, but I always come back.”
– Online reviewer
Sending texts with Google Voice is an acceptable option if you’re specifically looking to have one-on-one text conversations using your computer. Just don’t use it for bulk text messages or your account could be suspended.
What you’ll need:
How it works:
“I love this software because it is good for all kinds of businesses from small to big to create a phone number people can call and text you on.”
– Neel P.
Microsoft also offers a convenient way to text from a computer with their Phone Link app.
What you’ll need:
How it works:
“I just set it up. I love it so much now. Cell service in my area is spotty. Now I can just put my phone on the window as a receiver and do the calling/texting on my laptop.”
– Online reviewer
As long as you have an email address and know the phone service provider of the contact, you can send a text through email.
Here’s how it works:
Here are the codes from some popular wireless carriers:
| T-Mobile | AT&T | Sprint | Verizon | |
| SMS | @tmomail.net | @text.att.net | @messaging.sprintpcs.com | @vtext.com |
| MMS | @tmomail.net | @mms.att.net | @pm.sprint.com | @vzwpix.com |
In the end, it will end up looking a little something like this:
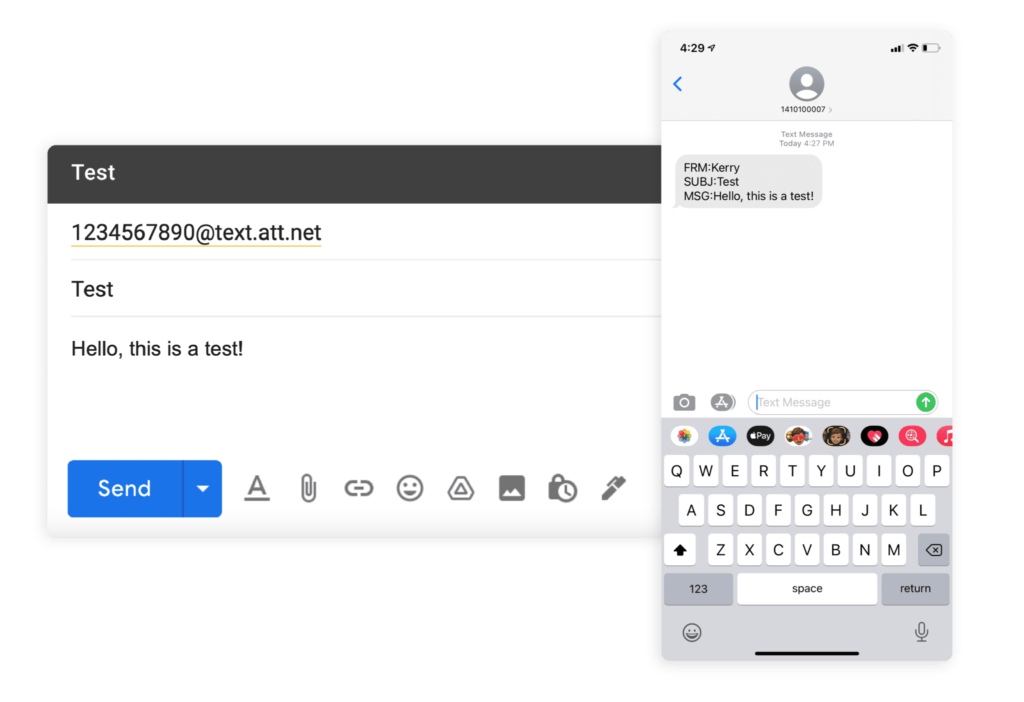
Did you know some major wireless service providers allow you to text directly from their website?
Carriers like Verizon and AT&T have online portals that make sending texts to other users in your network and receiving text messages right from your laptop easy.
What you’ll need:
How it works: If you navigate to your user account on your carrier’s site (like your “My Verizon” or “My AT&T” page), you can send and receive texts from other users on the same carrier.
Some carriers even have a desktop app like T-Mobile’s DIGITS that you can download to make the process faster.
There are also a number of websites out there that will let you send SMS messages for free.
Sites like OpenTextingOnline allow you to send text messages directly from their website to recipients with a cell phone at no charge.
A word of caution: These websites do come with limitations. OpenTextingOnline, for example, does not support group messages, and Text’em requires the sender to have an email account if they want to receive replies.
All that to say, do some research on your free SMS site to make sure it has all the features you need. And, as with anything free, read some reviews to make sure the site is secure and spam-free.
“Really wonderful, especially when we are abroad, it’s possible to send a message from anywhere in the world to Canada and the United States. The quality was exceptional.”
– Online reviewer
That’s a lot of details, so here’s an easy-to-read guide to the tools we’ve covered here and how they stack up in terms of features.
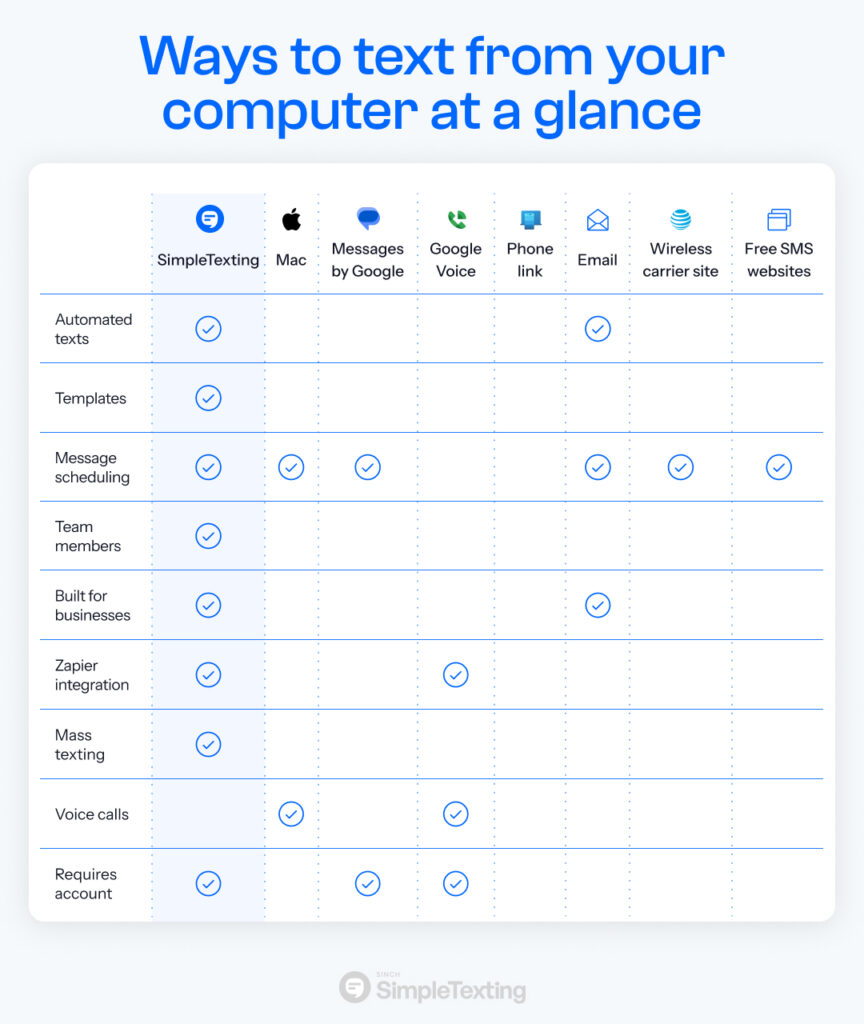
Year after year, texting grows in popularity. It’s only natural that the ways to send and receive these messages grow and change as well. See how SMS marketing can benefit you when combined with the strength of an SMS texting platform like SimpleTexting. Reach your customers anywhere, anytime.
Texting from your computer is especially helpful for businesses who want to do more than just send the occasional message, whether that means managing opt-in methods, organizing contacts, or scheduling texts in advance.
At SimpleTexting, we’ve been providing an elite SMS platform for more than a decade. With more than 17,000 happy customers and counting, we’re fully equipped to power up your communication strategy. Want to try streamlined business texting for yourself? Try out SimpleTexting for 14 days, totally free.
Meghan Tocci , Nathan Ellering, and Lily Norton contributed to this piece.
Dani Henion is the content team lead at SimpleTexting and is continuously looking for ways to make text messaging strategies and tips more accessible to SMBs. When she's not writing or planning new SMS content, you'll find her decorating elaborate sugar cookies or thrifting in Atlanta.
More Posts from Dani HenionIs your sales team still texting from their individual phones? Learn how an SMS platform can solve the biggest communication challenges dealership sales teams face.
ReadA little gratitude goes a long way when it comes to customer loyalty. Use these 21 examples and tips to write a “thank you for your business” message that your customers will love.
ReadStart a text marketing campaign or have a 1-on-1 conversation today. It's risk free. Sign up for a free 14-day trial today to see SimpleTexting in action.
No credit card required