How to send calendar invites via text messages: Your complete business guide
Streamline professional meeting and event communication by sending calendar invites via text messages for your business.

Streamline professional meeting and event communication by sending calendar invites via text messages for your business.

Yes, you can send calendar invites straight to your customers’ phones! In fact, savvy business owners are already using this technique to build stronger relationships and guide their clients toward conversion.
For example, you could send a text message with a calendar invitation for a grand opening like this:
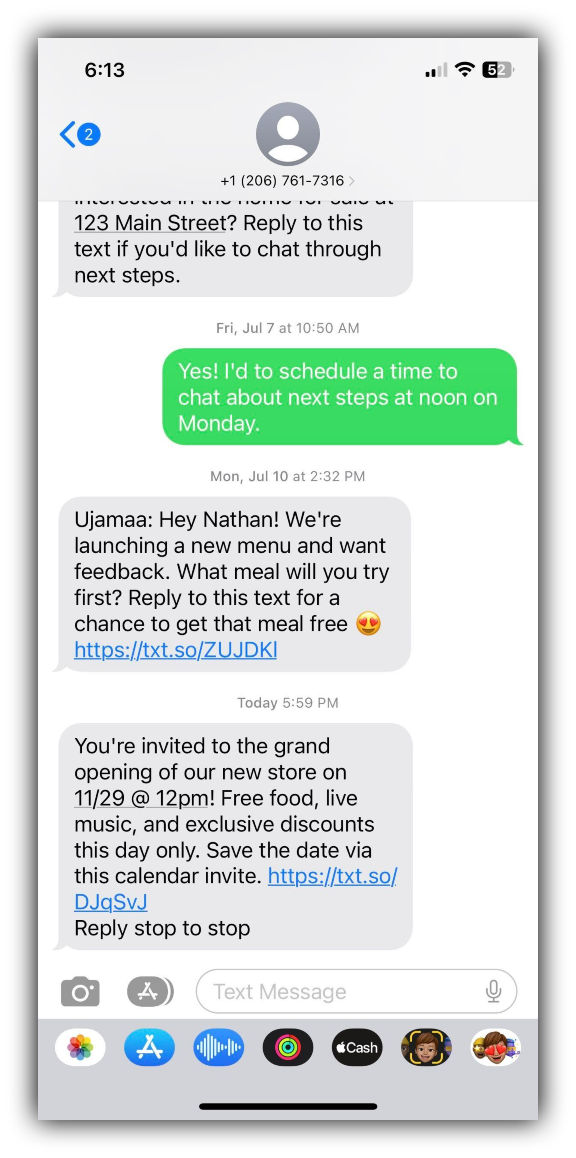
On an iPhone, the text recipient who clicks the calendar invitation link will see a prompt to download the calendar file:
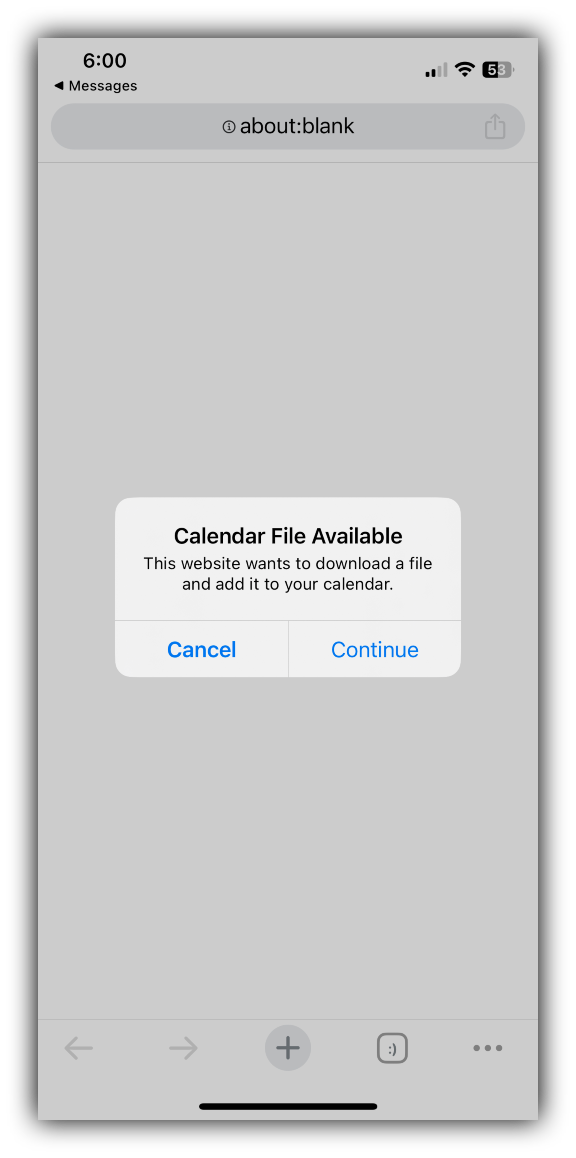
Finally, the text receiver will see the calendar invitation with their native calendar app, like this example on an iPhone:
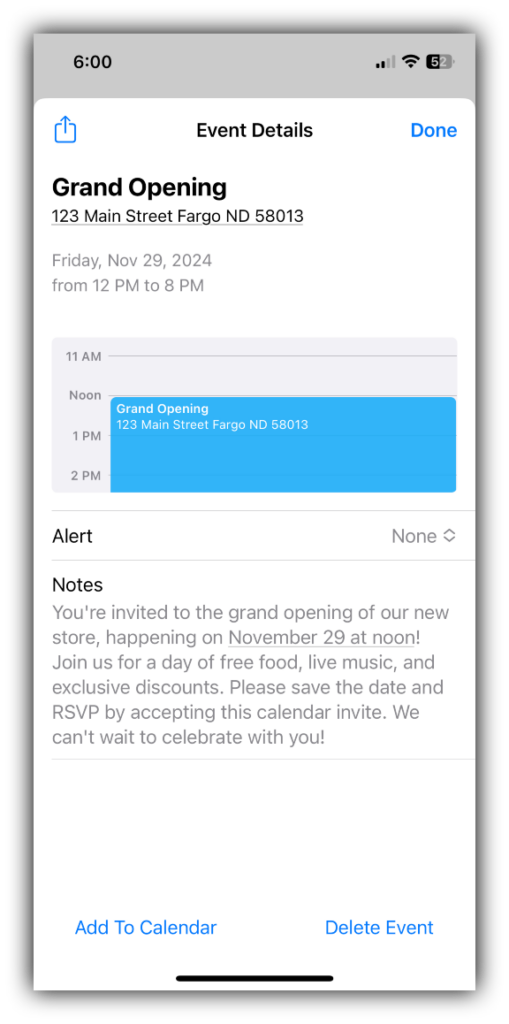
Even if you’re familiar with the concept, it’s okay to be curious about the best approach for sending SMS calendar invitations. After all, you want to ensure they make a positive impression without being pushy.
This guide will help you craft professional and friendly calendar invites for different situations to successfully engage and nurture your clients. We’ll also cover the technical know-how to create a .ics file and seamlessly integrate it into your SMS and other popular calendar formats.
TABLE OF CONTENTS
Sending calendar invites via text can be an effective tactic for business owners (and even event managers) to keep customers informed about company happenings or simply engage with them.
Below is a list of some common situations where text message invitations can come in handy, along with professional SMS invitation templates you can use:
Looking to avoid miscommunication when booking appointments and ensure smooth scheduling? Send a text calendar invite to your customers, confirming all the vital details (date, time, and location). It’s the easiest way to ensure everyone’s on the same page.
Ensure your customers never miss out on the hottest events. Send them calendar invites via text messages, complete with all the juicy details — dates, times, locations, and any extra instructions. They’ll have everything they need to mark their calendars and join the fun.
Time is of the essence when it comes to webinars and workshops. Don’t let your participants miss a beat. Send them calendar invites right to their phones. From the event date and time to access links, you’ll keep them in the loop and ensure they’re prepared to attend the event.
Ensure your loyal customers are the first in line for epic deals and product launches by sending them calendar invites via SMS. They’ll know exactly when your hot new product hits the shelves or when that incredible sale begins.
Life can get busy, and important appointments or deadlines can slip through the cracks. Your customers will appreciate the heads-up in the form of friendly text message reminders, ensuring they never forget.
💡 Related reading: How to write an event reminder text message
Want to treat your customers to exclusive deals? Get their attention by sending calendar invites via text. From limited-time promotions to irresistible discounts, they simply cannot resist.
An ICS (iCalendar) file is a special kind of calendar file that works with popular email and calendar programs like Microsoft Outlook, Google Calendar, and Apple Calendar. Think of it as a universal language for calendars.
You can use ICS files to easily share calendar information online or through email.
Suppose you want to invite someone to a meeting. Instead of telling them the details, send them an ICS file via SMS. The recipient can then simply tap the file link to import that file into their calendar program, and voila! All the meeting details magically appear in their calendar.
Here’s how you can create an .ics file and add it to a text message:
There are many simple website tools that can help you create an .ics file, which you can find if you Google “create an ics calendar invite”.
Labnol’s Add to Calendar Links tool helps you create an .ics file you can download. In addition, that tool creates calendar links for Google Calendar, Microsoft Outlook, and more (in case you’d like a more specific calendar link type).
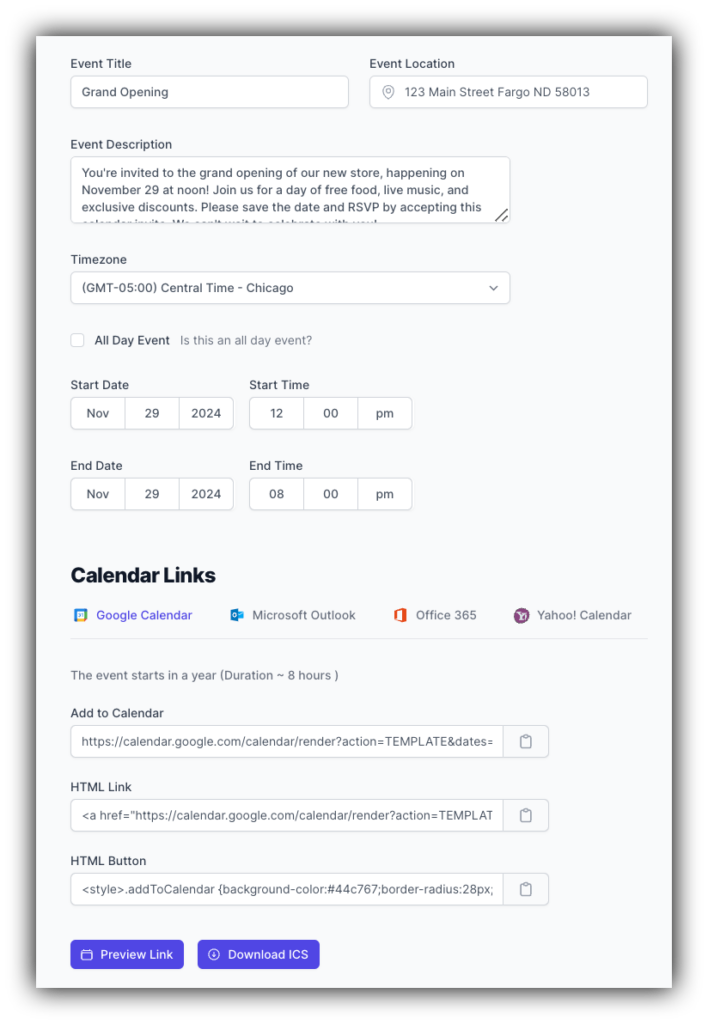
This is an easy option.
If you’re a bit more technically savvy, you can create the .ics file manually:
Open a plain text editor. Follow the iCalendar format standards to structure the .ics file. Here’s an example of a standard .ics file, which you can copy, paste, and modify:
BEGIN:VCALENDAR
VERSION:2.0
PRODID:-//Your Organization//Your Website//EN
BEGIN:VEVENT
UID:1234567890
DTSTAMP:20230711T120000Z
DTSTART:20230712T090000Z
DTEND:20230712T100000Z
SUMMARY:Product Launch
LOCATION:The Park Hotel
DESCRIPTION:Experience Our Newest Launch
END:VEVENT
END:VCALENDAR
Customize the different fields according to your event details.
Save the file with a .ics extension. For example, “event.ics”.
Now you can add the .ics file to a text message:
Attach the .ics file to your text message using the attachment option or the paperclip icon in your messaging app (if you’re sending from a personal device). Alternatively, you can include the content of the .ics file directly in the text by copying and pasting the content into the message body.
Let the recipient know that the attached file is an .ics file and can be opened with compatible calendar apps.
If you want to send a calendar invite via text message from your business, you can do so with a text marketing tool like SimpleTexting.
SimpleTexting helps businesses text their customers. Your business can send advertisements, videos, pictures, GIFs, and so much more via text message.
Here’s how to send a .ics calendar invitation via text with SimpleTexting:
First, open the SimpleTexting app and navigate to Campaigns and click New to create a new text message to send to your contact list.
Type your text message (feel free to copy, paste, and tweak the example templates from this blog post). Then tap the picture Media icon and Upload your calendar invite .ics file as an attachment for your text message. Select the .ics file and hit Include 1 file.
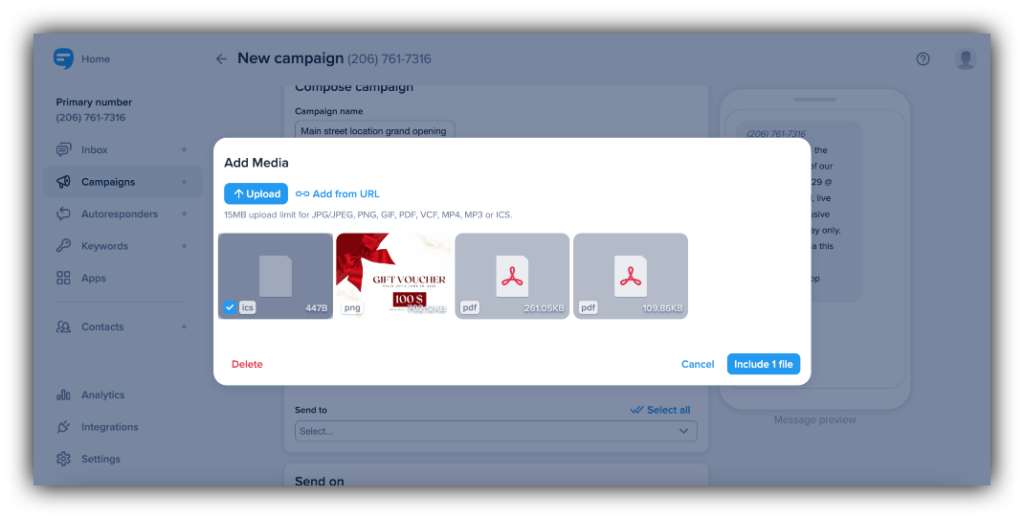
Next, in Send to, select the contact list you wish you receive the calendar invite text message. Finally, choose the time to send the invite text.
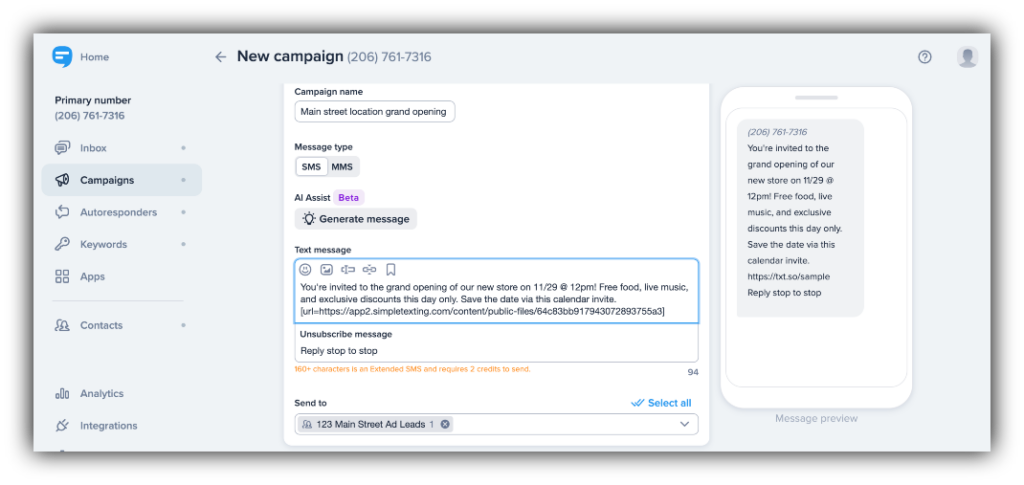
Here are the steps to add an event to Google Calendar and send it to your customers for confirmation:
Here’s how to add an event to Microsoft Outlook and then share the calendar invite with customers:
When the recipient receives the text message and clicks on the invite link, it should open the respective calendar application (Google Calendar or Microsoft Outlook) on their device with the event details pre-filled. They can then choose to accept, decline, or add the event to their calendar.
If you want a hassle-free way to send calendar invites through text for your business, give SimpleTexting a try! It’s an awesome all-in-one text messaging service that makes managing SMS marketing campaigns and having engaging one-on-one conversations with customers both convenient and cost-effective. Plus, you can get started at zero cost!
Start mass texting for free today.
You probably don’t want to text from your personal phone number for business purposes. So, learn how to use SimpleTexting to text from a different number using the same phone.
ReadWant your texts to send on time without all the work on your part? Check out the ten best ways to schedule a text message.
ReadStart a text marketing campaign or have a 1-on-1 conversation today. It's risk free. Sign up for a free 14-day trial today to see SimpleTexting in action.
No credit card required