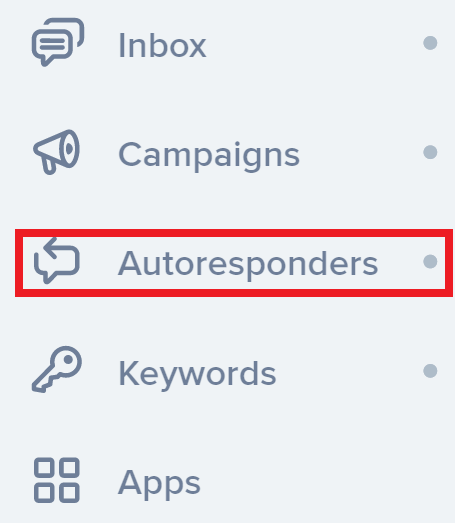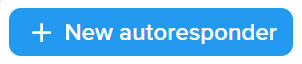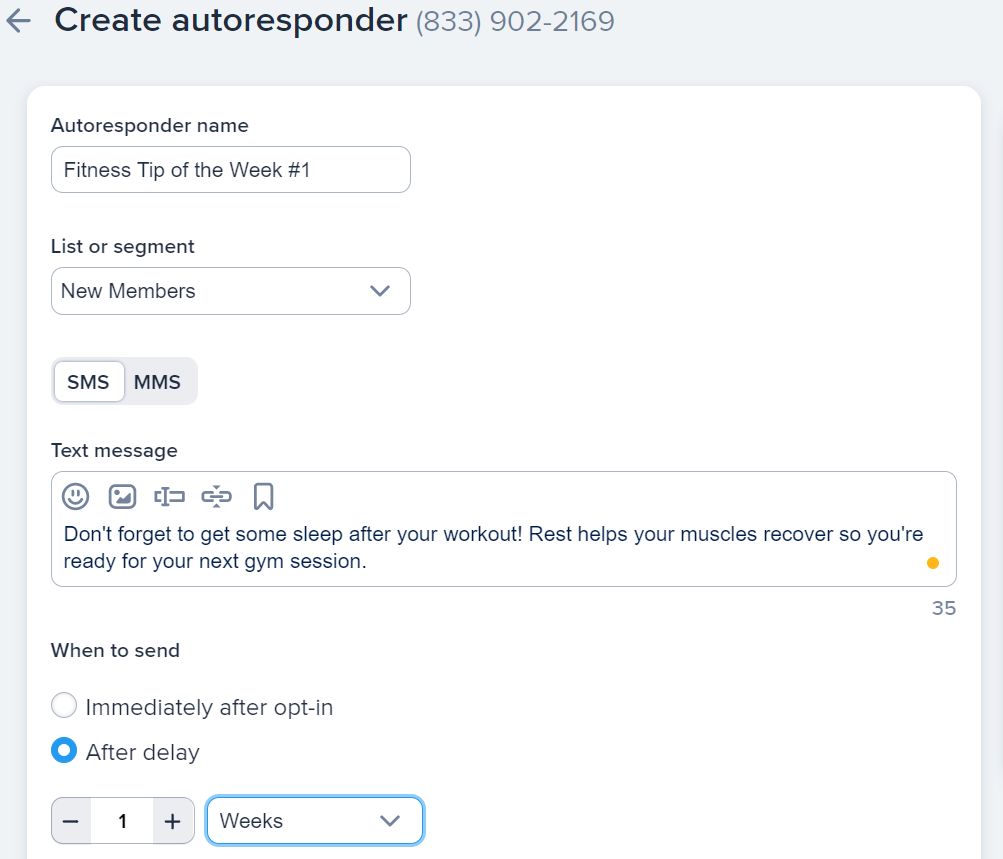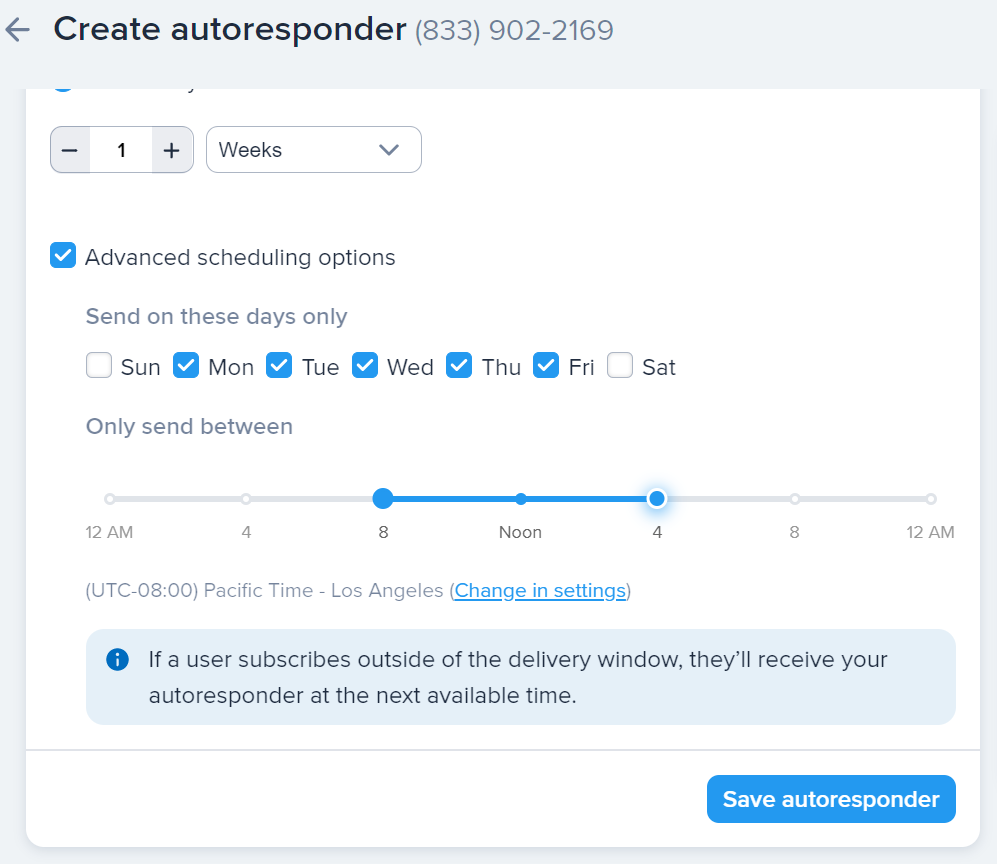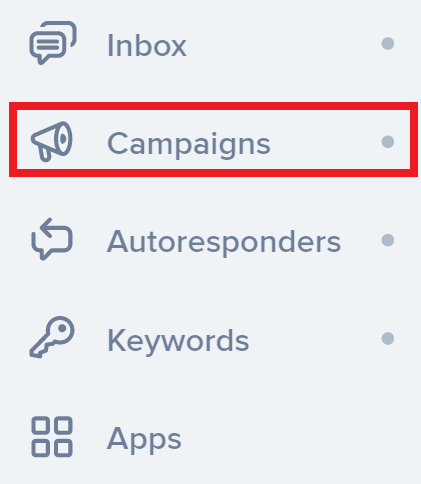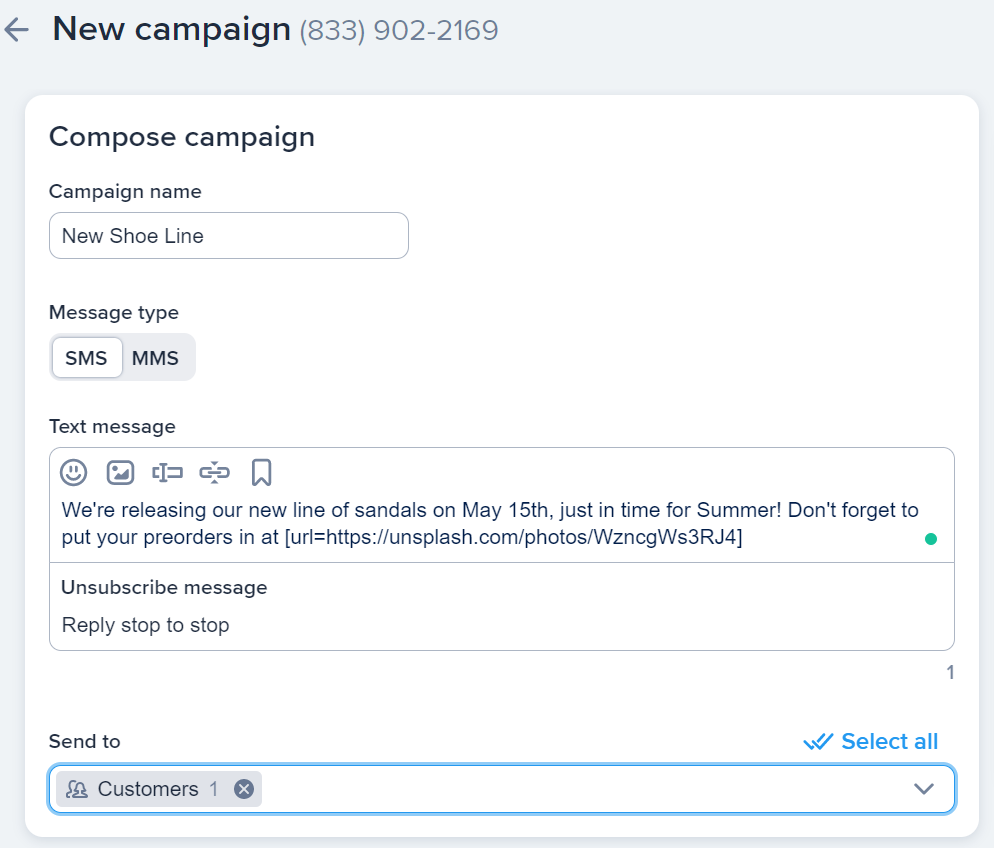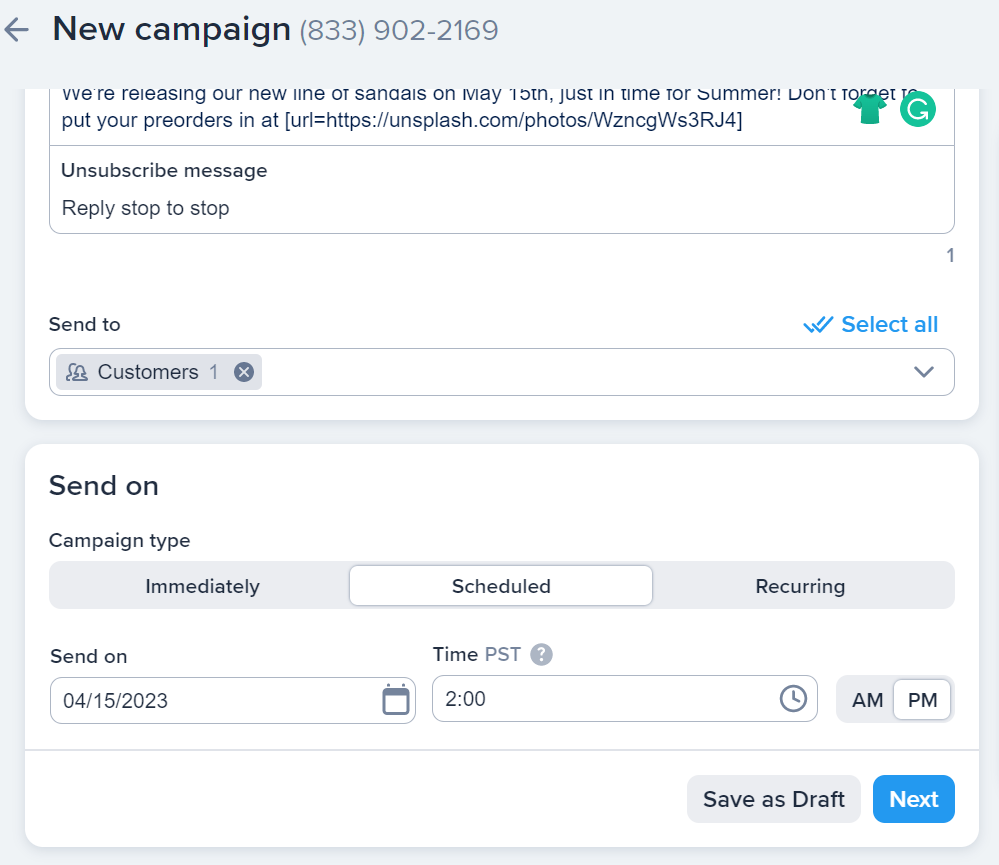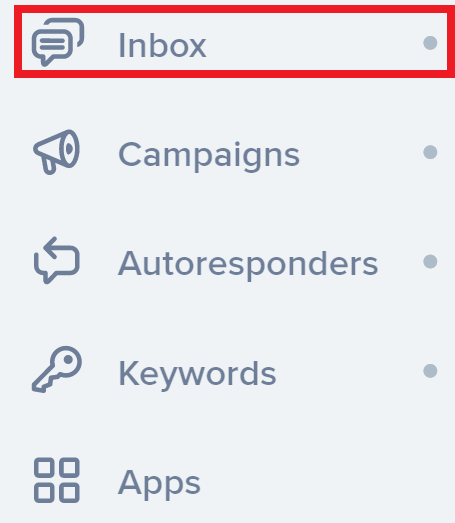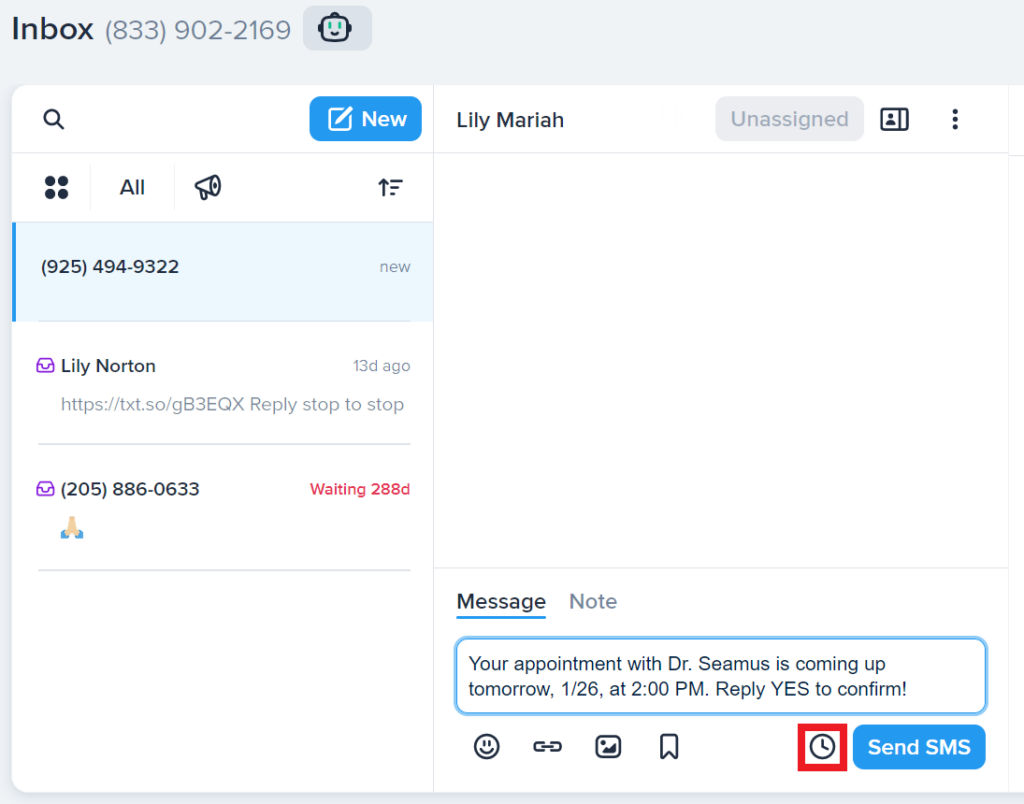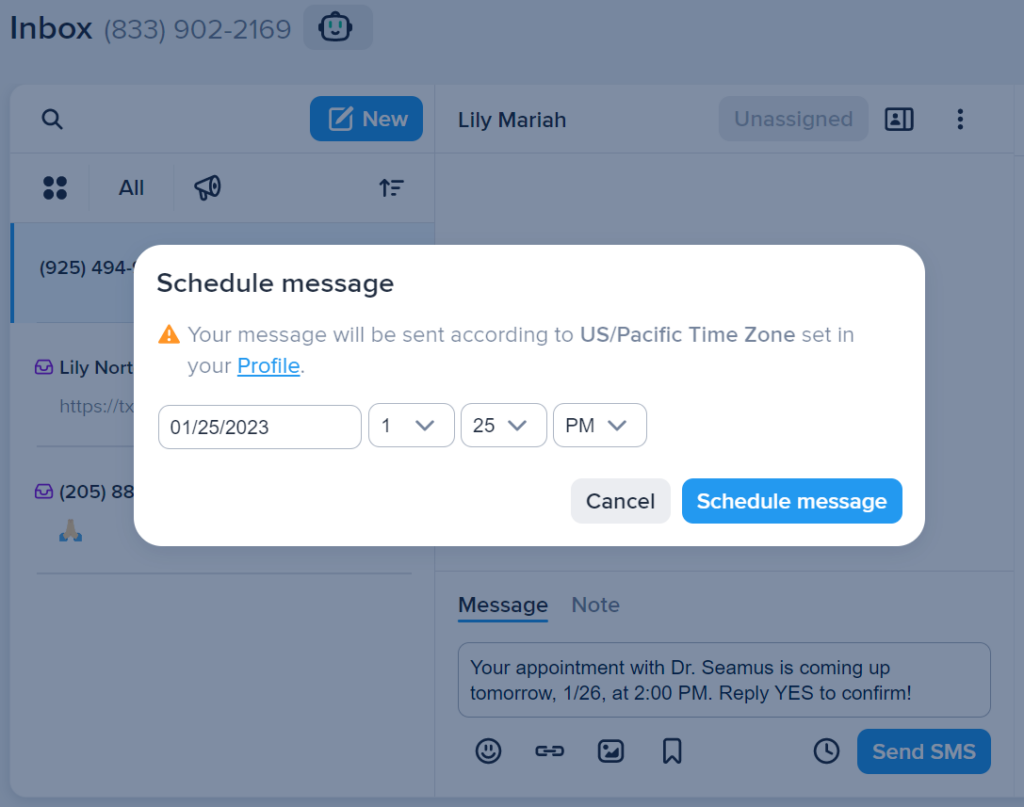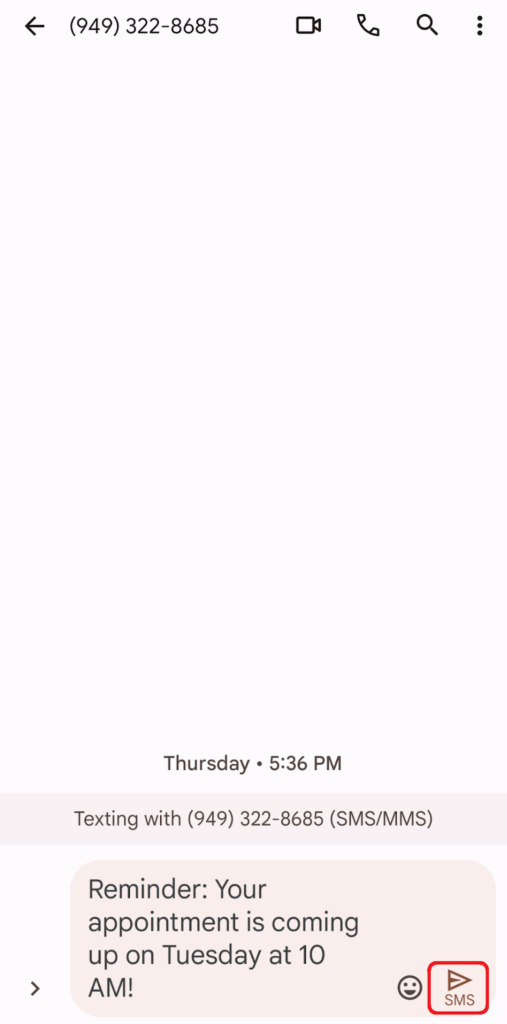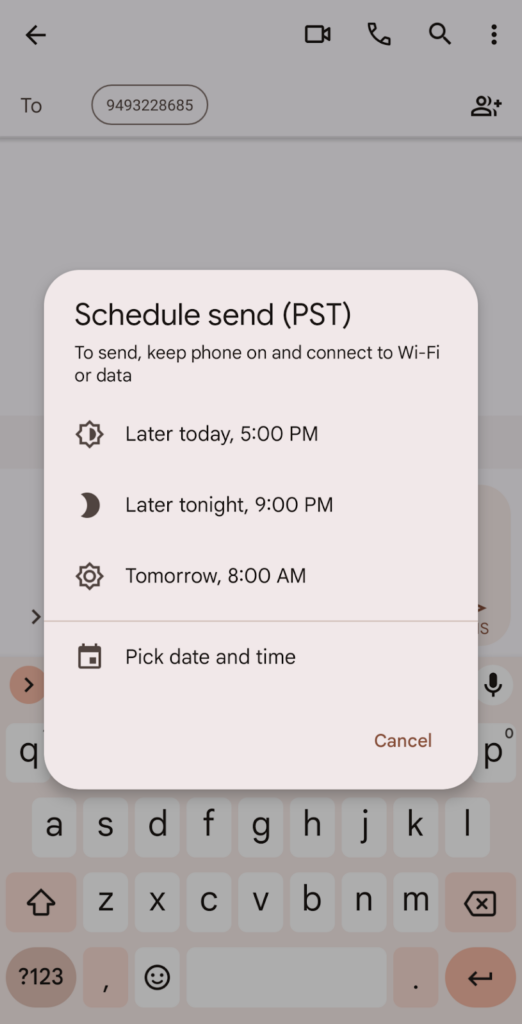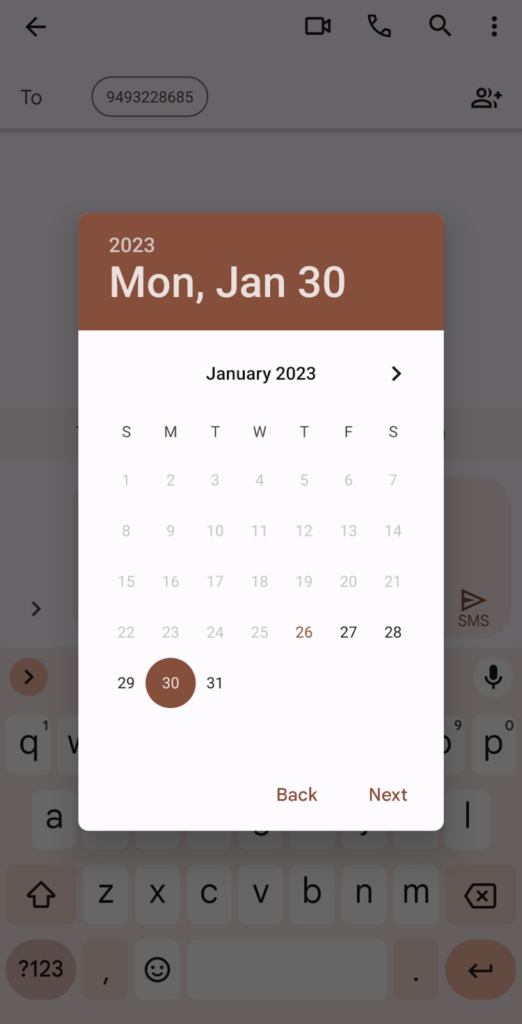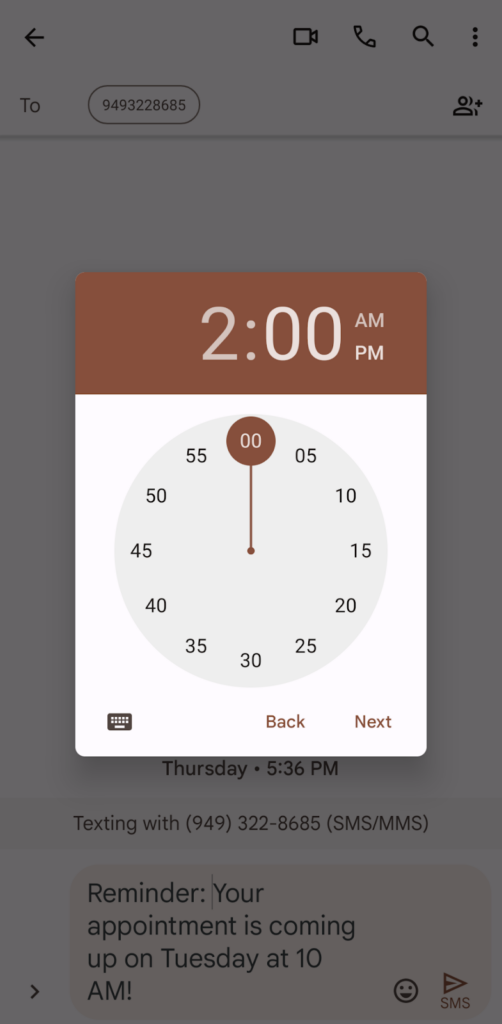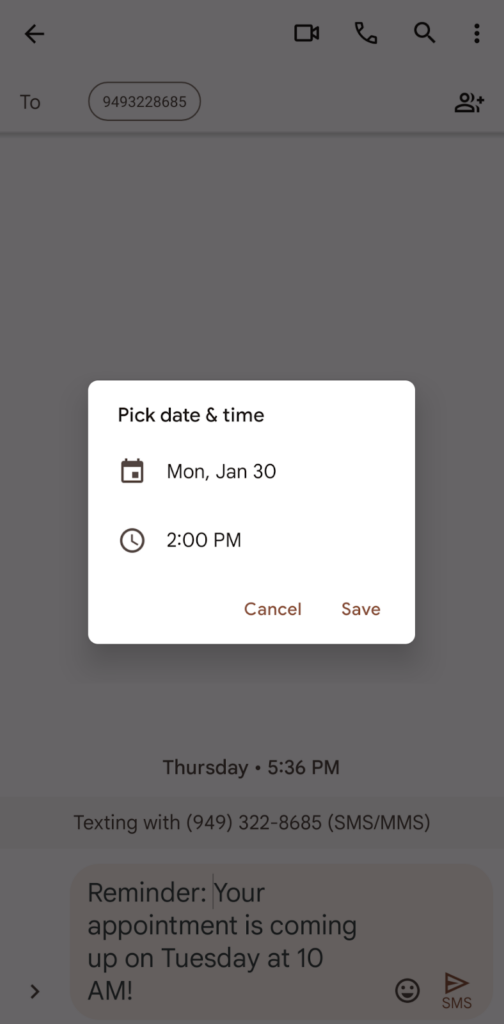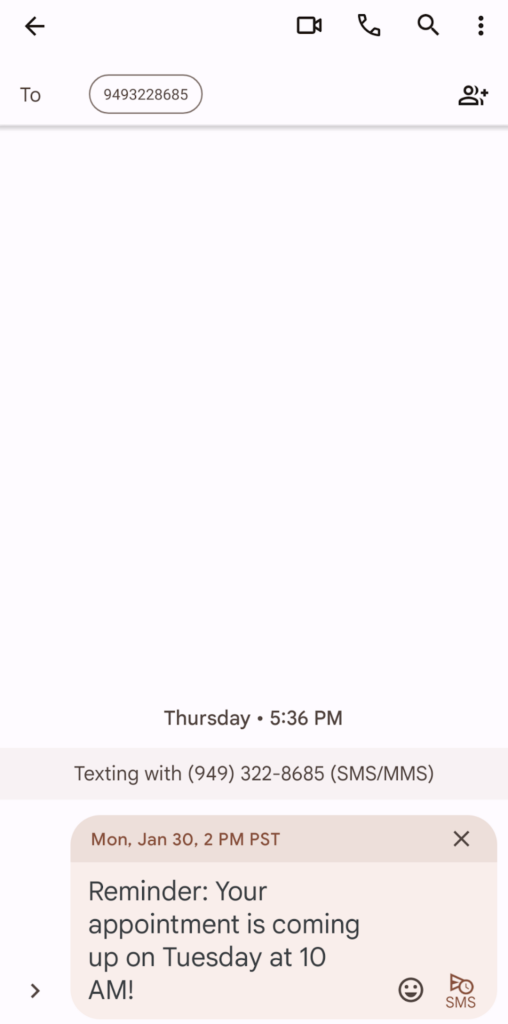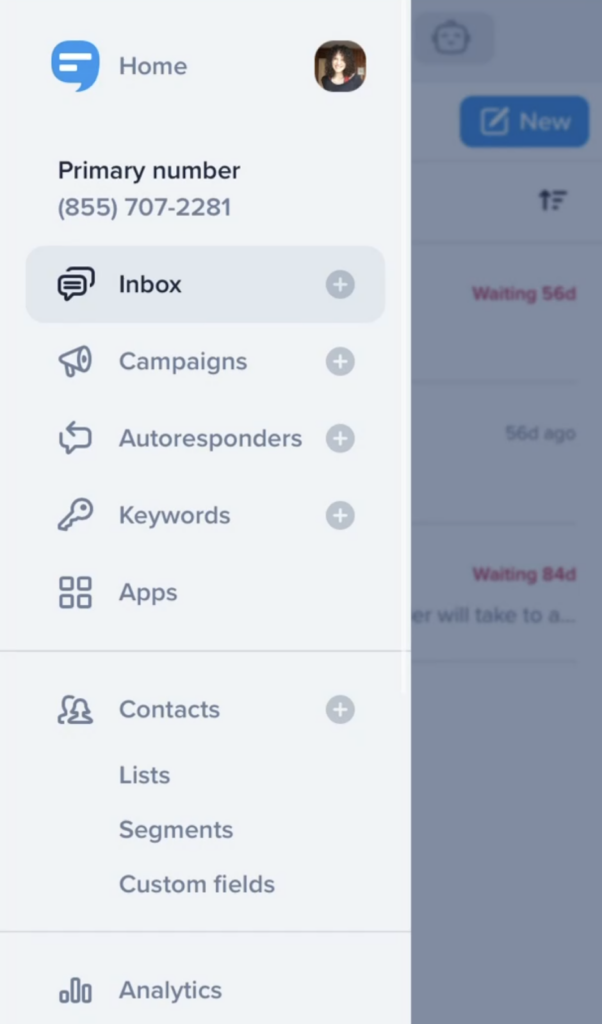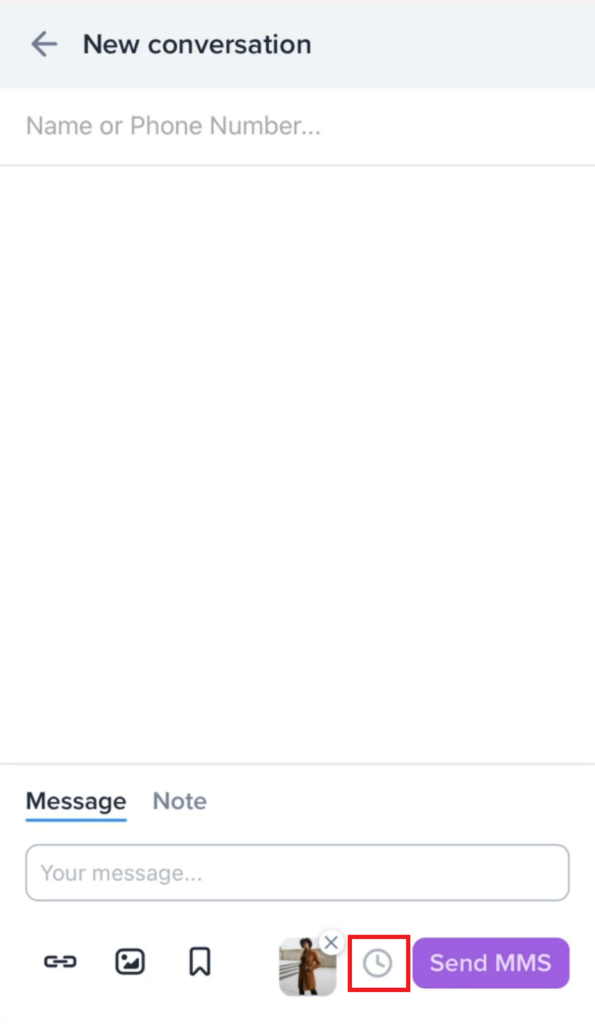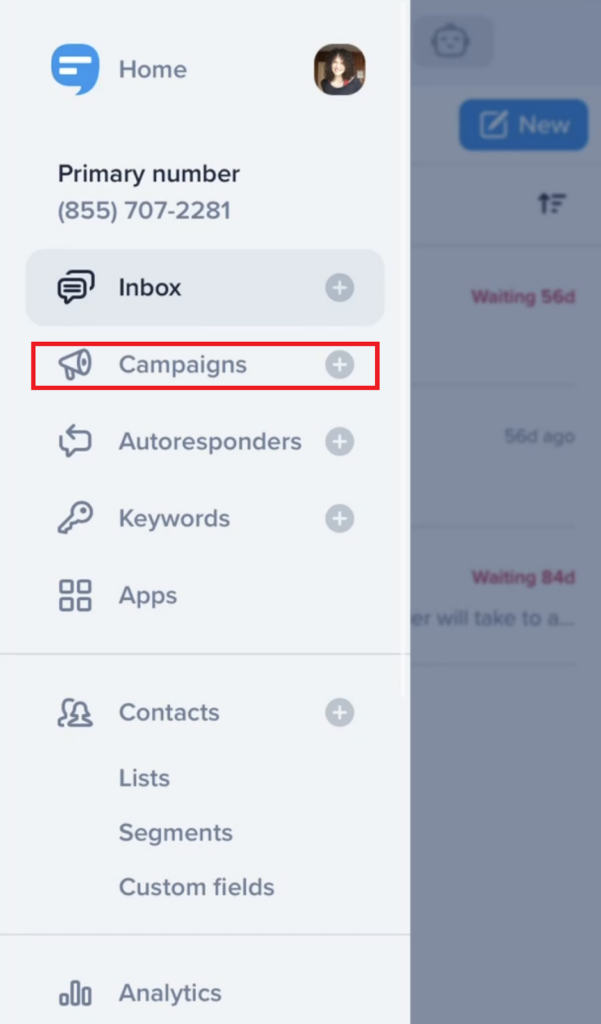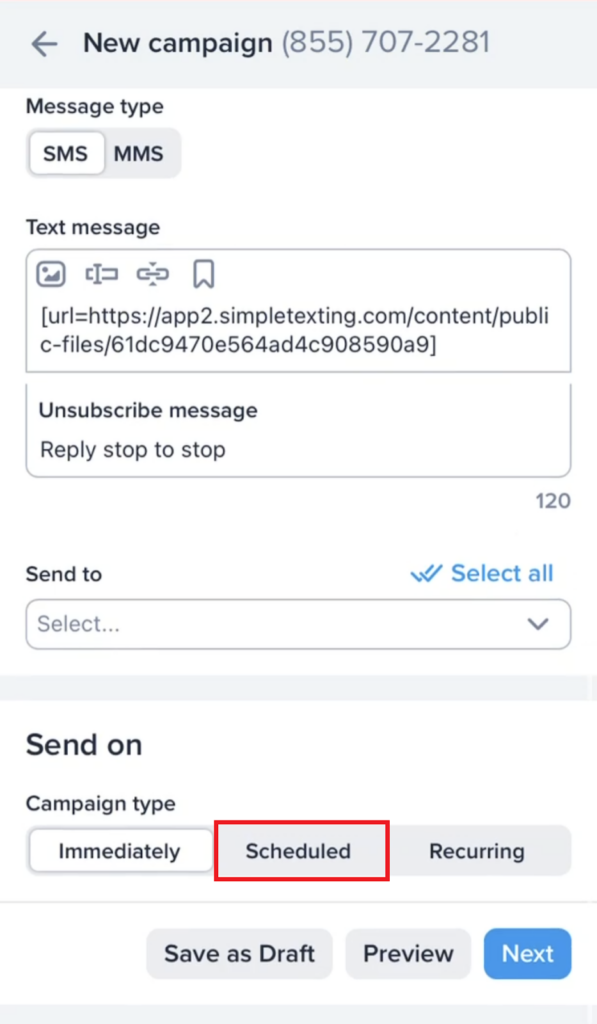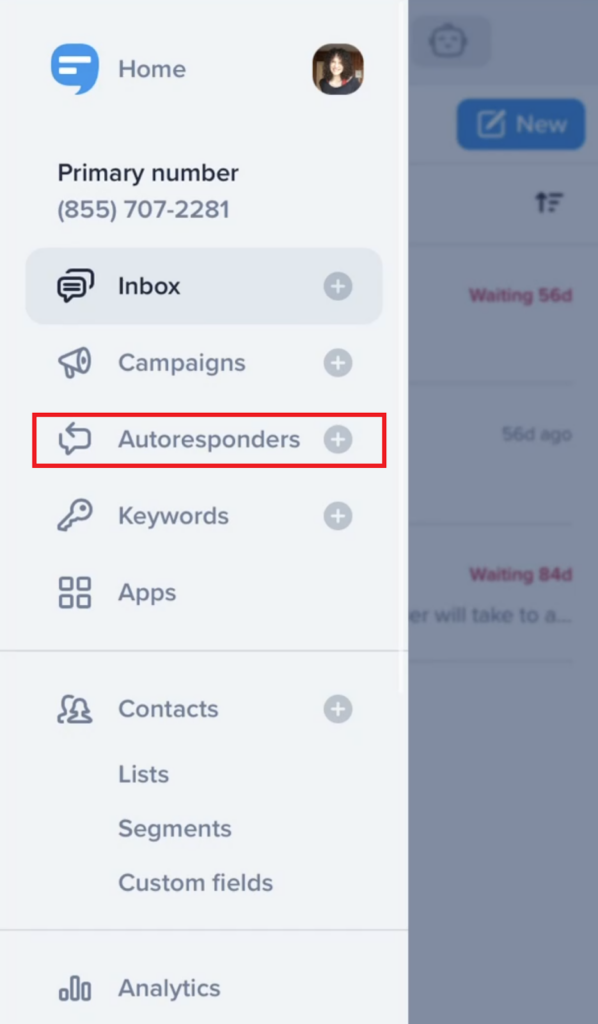If you’re a small- or medium-sized business owner with a full schedule of meetings, operational tasks, and a marketing strategy to oversee, you don’t have time to text each of your contacts manually.
The good news is that you can schedule text messages in advance.
Scheduling your texts is a great way to reduce your workload, keep your SMS marketing strategy cohesive, and ensure that your contacts hear from you promptly and consistently.
I’ll walk you through what a scheduled text is, how to set scheduled texts up, and how to use them in your business.
TABLE OF CONTENTS
What is a scheduled text?
A scheduled text is exactly what it sounds like — a text message that you set up to send automatically at a specific time or when a certain action is taken by your contacts (like joining your list).
Scheduled texts take a few different forms, such as:
- Autoresponders – Autoresponders are messages that you can schedule to send either directly when someone opts in to your list or a few days, weeks, or months later.
- Campaigns – Campaigns are mass texts that you can send to some or all of your contacts, and they can be scheduled for a future time and date.
- Inbox messages – In the Inbox, you handle one-on-one conversations with your contacts to answer questions or provide customer service. Scheduling these types of texts can come in handy if you’re responding in the middle of the night or early in the morning and don’t want to disturb the customer.
- Automated texts via integrations – These are messages you set up through an integration with Zapier to trigger based on contact behavior in your integrated platforms. For example, you may want to integrate with an appointment scheduling tool to trigger reminder text messages.
How do businesses use scheduled texts?
Simply put, scheduled texts come in handy anytime you need messages to go out at a set time or when you want to set up a series of texts in advance without sending them manually.
They’re also customizable, so you can set up your scheduled texts to fit your business and its needs. Here are a few of the most popular ways businesses use scheduled texts.
Product launches and pre-orders
If you’ve got a brand-new product or service that’s about to hit the market, you’ll want to get the word out to your customers to build anticipation and encourage pre-orders.
Schedule a text to announce the launch and another with a link where customers can put in their orders. You can even send out texts with a countdown to launch day (just be sure not to send too many to avoid annoying your contacts).
Our new luggage line goes on sale Friday 3/3! You can put pre-orders in at [link] and get a special discount on us.
Important announcements
If you run a facility like a gym, wellness center, or school, you can schedule texts ahead of important updates like maintenance closures or special events.
One of the best things about SMS is that most people check their phones more than 10 times per day, so they’re much more likely to see a text with a big update rather than an email. Contacts will appreciate a heads-up before an event or unexpected closure.
Hi FitClub members! Don’t miss our Yoga Under the Stars event this Thursday at 8 PM.
Appointment reminders
For healthcare providers, scheduled texts are a great way to cut down on no-shows and remind patients of upcoming medical appointments.
Simply schedule a message in your inbox to each contact 24 hours before their appointment and ask them to confirm their attendance. This way, you won’t have to remember to send the text at the right time.
Payment collection
Contacting customers to collect payment can be one of the most aggravating parts of running a business.
Simplify the process (and get paid faster) by setting up a text to send directly after a customer’s appointment or service to ask them to send payment. You can even attach their invoice directly in your text via PDF.
Customer retention series
On the subject of keeping customers coming in consistently, scheduled texts are a perfect tool for customer retention — in just about any industry.
You can:
- Encourage your gym members to book their next class and stick with their goals by sending a drip campaign filled with tips, new class announcements, and check-ins.
- Ask your customers for feedback on their last purchase to build up trust in your relationship and let them know you value their business.
- Follow up with home buyers or sellers when they fill out your web form or text in your keyword.
How to schedule a text message on a business texting platform
If you use a business texting service to create and send your scheduled texts, you can set up all the types of scheduled messages we’ve talked about here from one central hub.
The processes will vary depending on which service you choose, but here’s how it works on the SimpleTexting platform.
Autoresponders
- Once you’ve logged into your SimpleTexting account, choose Autoresponders from the left-hand menu.
- Click New autoresponder.
- Name your autoresponder, write out your message, and choose which list you want to send it to.
- Decide whether you want to send your autoresponder right after someone joins your list or after a delay, and then set the delay.
- If you want more detailed scheduling, click Advanced scheduling options and set the days of the week and times of the day your autoresponder can send.
- Select Save autoresponder, and you’re all done.
Scheduled campaigns
- From your SimpleTexting account, choose Campaigns on the left-hand side.
- Click New.
- Name your campaign, write out your message, and choose the list you want to send it to.
- At the bottom of the page, choose Scheduled (or Recurring if you’d like your campaign to send repeatedly), then select the date and time that your campaign will send.
- Click Next to save the campaign.
Inbox messages
- Once you’re logged into your SimpleTexting account, choose Inbox on the left.
- Click New to start a new conversation or open your current one.
- Choose the contact you want to message at the top of the screen, write out your message in the message box, then click the clock icon underneath.
- In the popup, set the time and date for your message, then select Schedule message.
Scheduling texts on a phone
Of course, you can also schedule your texts while you’re on the go and can’t bust out the laptop. There are plenty of ways to create and send scheduled texts on mobile devices.
How to schedule texts on an iPhone
The good news is that you can schedule texts from an iPhone using apps that you already have on your device: Shortcuts and Reminders.
Shortcuts
If you have an iPhone 13 or a later version, you can schedule messages using Automations in the Shortcuts app (but there’s also a version for earlier models). Here’s how it’s done.
- Inside the app, choose Automation at the bottom, then select the plus sign at the top right of the screen.
- Select Create Personal Automation.
- Set the time of day and click Next.
- Choose the Send Message action from the list.
- Write your message, add the contact you want to send it to, and click Next.
- If you’d like to take one more look at your message before it sends, choose Ask Before Running, then Done.
Note: The Shortcuts app is set up to support recurring automations. If you only want to send your message once, make sure you delete the automation after it is sent.
Reminders
This isn’t necessarily a method for scheduling a text to send automatically, but it is a good way to make sure you remember to send texts when you need to.
- Once in the Reminders app, select New Reminder at the bottom of your screen.
- Title your reminder something like “Text [contact name].”
- Under Details, set your date and time, then click Add.
- You can also toggle When Messaging on and add your contact to give you a reminder to text that specific contact when you’re messaging them.
How to schedule texts on an Android
Not to worry, Android users, you can get in on the text-scheduling fun, too. You’ll want to go through either Google Messages or Samsung Messages.
Google Messages
- Go into the Google Messages app as usual, but don’t send your message immediately.
- Instead of tapping Send, hold the Send button down.
- When Schedule send appears, choose Pick date and time and choose from the presets or fill in your own date and time from the calendar and clock that appear, respectively.
- Tap Next, then Send. A clock icon will appear next to the Send button to let you know that your message is scheduled.
Samsung Messages
- Like the above method, open the app and write your text, but don’t send it right away.
- Click the arrow next to your text box for additional options and choose the plus sign button.
- From the available options, pick Schedule message and set your time and date.
- Press Done, then Send.
How to schedule texts on the SimpleTexting mobile app
Still want the convenience of a business texting platform without being tied to your computer? SimpleTexting has an app for that (and it’s compatible with both iOS and Android).
Schedule from the Inbox on mobile
- Once in the app, view the menu with the three bars at the top left-hand side and open Inbox.
- Click New and select your contact or open your current conversation.
- Write your message.
- Click the clock icon next to the Send SMS button.
- Fill out the time and date and click Schedule message.
Schedule campaigns on mobile
- From that same left-side menu, open Campaigns.
- Click New.
- Name your campaign, write out your message, and choose a list to send it to.
- At the bottom of the screen, choose Scheduled.
- Fill out the time and date when you want your message to send, and click Next.
Schedule Autoresponders on mobile
- From the left-hand menu, select Autoresponders.
- Click New autoresponder.
- Name your autoresponder, create your message, and choose the list it will send to.
- Decide whether to send your autoresponder immediately after opt-in or after a delay and set the delay if you chose that option.
- For more detailed scheduling, choose Advanced scheduling options and set the days of the week and hours of the day your autoresponder can send.
- Click Save autoresponder.
Best practices for scheduling a text
I’ve covered what scheduled texts are, how to put them to good use, and a few ways to set them up. There are just a few more things to keep in mind before scheduling your first texts.
- Be mindful of the time you send your messages. You could write and send the world’s greatest text message, but it won’t matter if you’re waking your contacts up at 4 a.m. to read it.
- Make sure your messages are personal. We may be talking about automated messaging, but that doesn’t mean your texts should sound robotic. On the contrary, 90% of American consumers like the idea of personalization, so do include any information your contacts have shared with you, like their name, birthday, or location. You can also use custom fields and segments to make personalized messages easy.
- Don’t send too many texts. In a similar vein, avoid sending an annoying number of messages to your customers. A recent SimpleTexting survey found that 60% of respondents have unsubscribed from a business’s texts because they received too many. Stay in tune with how frequently your audience wants to receive texts. For instance, if you’re starting to see your unsubscribe rate increase suddenly, you may need to adjust your sending frequency.
- Plan your scheduled messages out before you send. Scheduled texts offer you the opportunity to plan out a cohesive series of messages in advance. Unless you’re sending one-off reminders, take the time to make sure your messages all work together toward your goals, whether that’s making more sales or retaining your customers.
Scheduled text FAQs
- Can I schedule a text on iPhone?
Yes! You can schedule messages through Shortcuts or use Reminders to notify you when it’s time to send your message.
- Can you schedule your phone to send a text at a certain time?
You can — Android users can schedule texts through Google Messages and Samsung Messages, iPhone owners can use the methods we covered above, and many SMS platforms offer a mobile app.
- What’s the best way to schedule a text?
We’re a little biased, but we suggest a business texting service. Unlike scheduling a one-off text on your phone, SMS tools offer you a convenient hub where you can create and schedule multiple kinds of messages, measure their performance, and communicate with hundreds or thousands of contacts at once.
More texts, less work
Scheduling texts can be a lifesaver for a busy business owner. With scheduled messages, you can get your customers the information they need with little effort on your part and no delay on their side.
Whether you choose to use a business texting platform or an app on your phone, scheduling texts is the key to getting your valuable time back and keeping your SMS strategy efficient.