How to Set Up an SMS Reservation System
Learn how to use text messages to make, change, and remind customers of upcoming reservations.
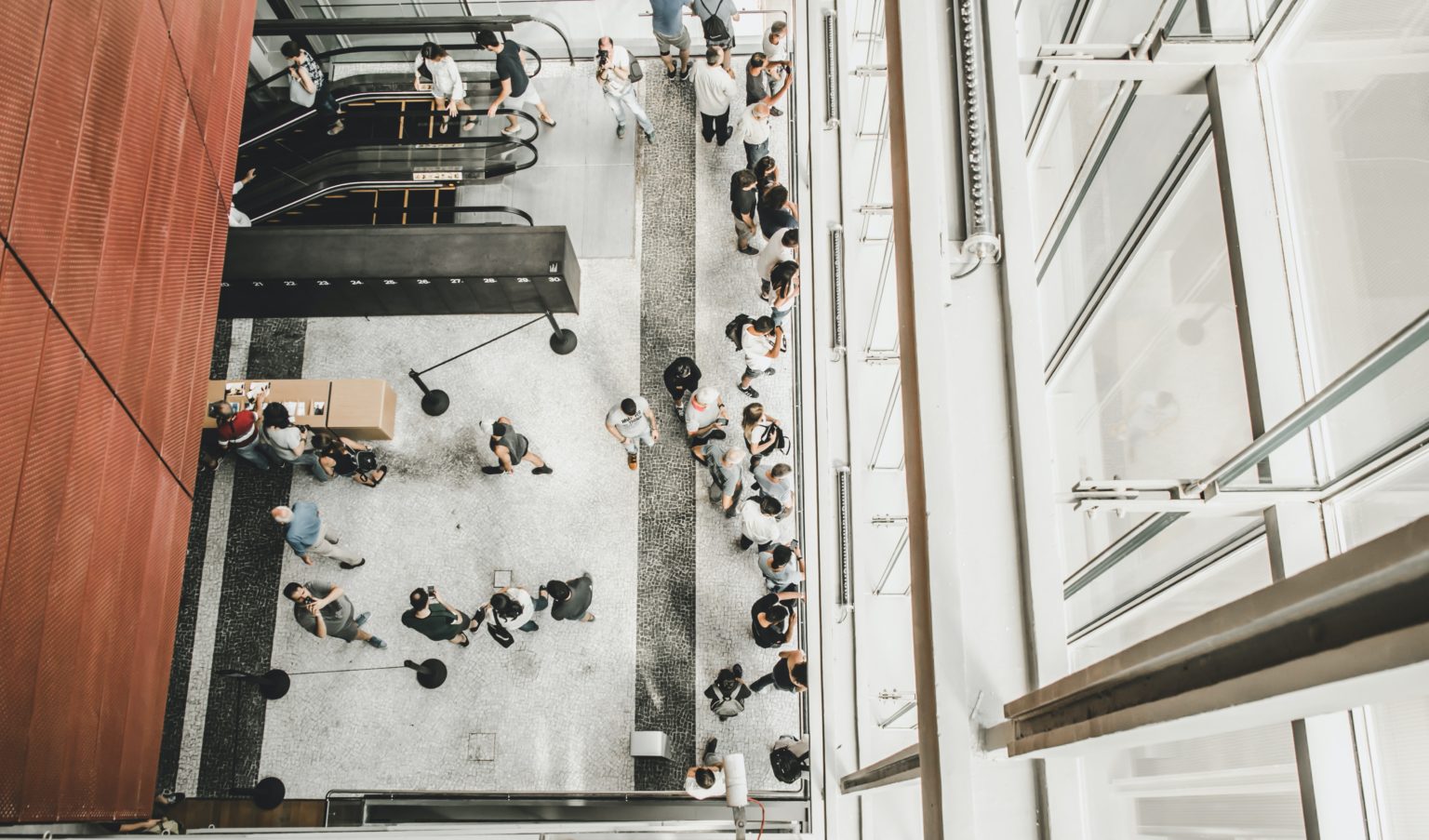
Learn how to use text messages to make, change, and remind customers of upcoming reservations.
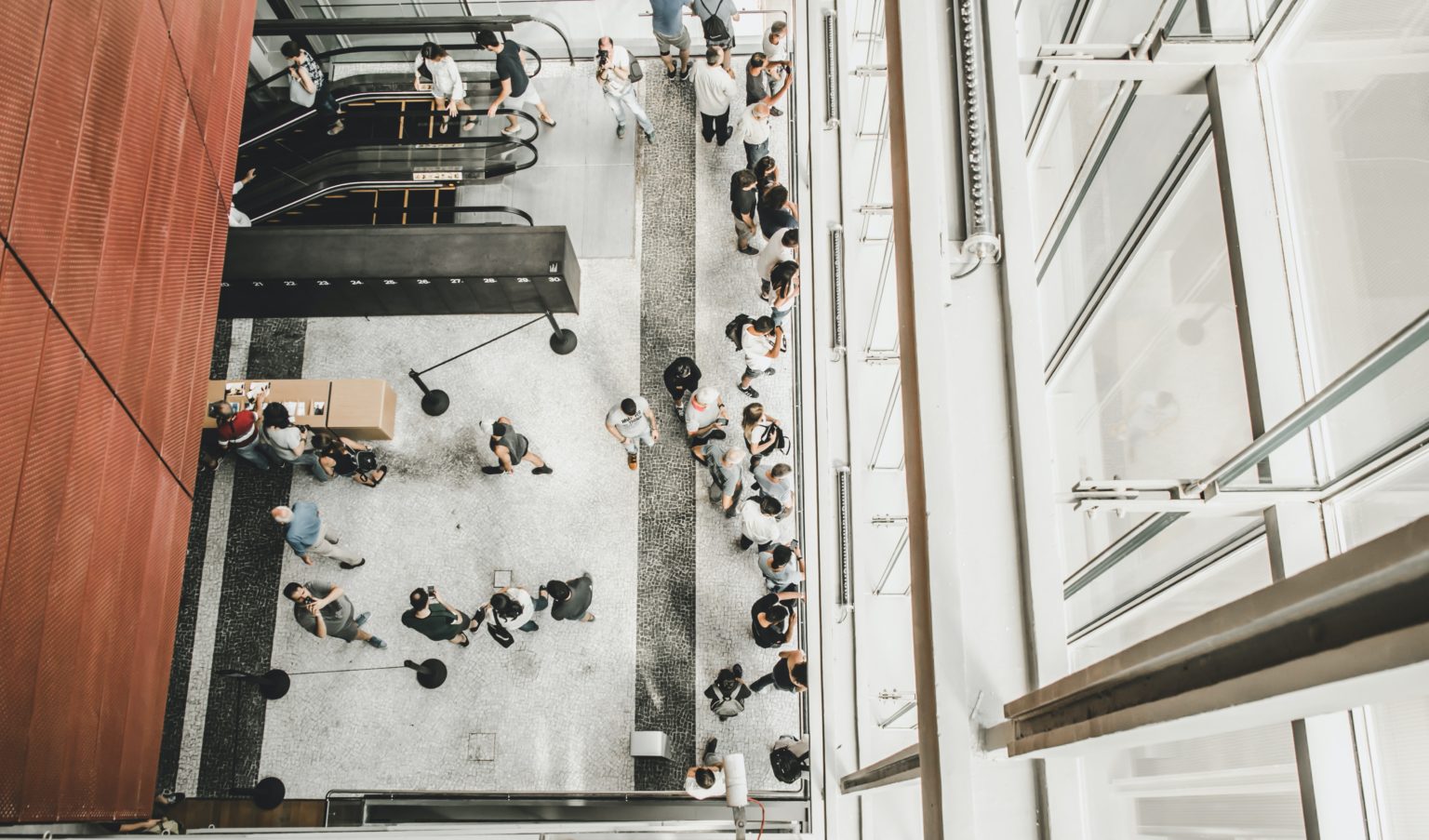
There’s not a lot that five-star restaurants, hotels, doctor’s offices, and nail salons all have in common. But without reservations, we can confidently say none of these businesses could function smoothly.
Reservations help you control wait times, prioritize customer experience, and ensure you’re able to meet your business’s demands.
While email and phone calls might have been how reservations were made a decade ago, the reality is they’re not as effective as they once were—especially when compared to SMS.
Scheduling SMS reservations is the third most popular reason why individuals want to receive a text from a business, and we’ll show you how to do it in a few simple steps.
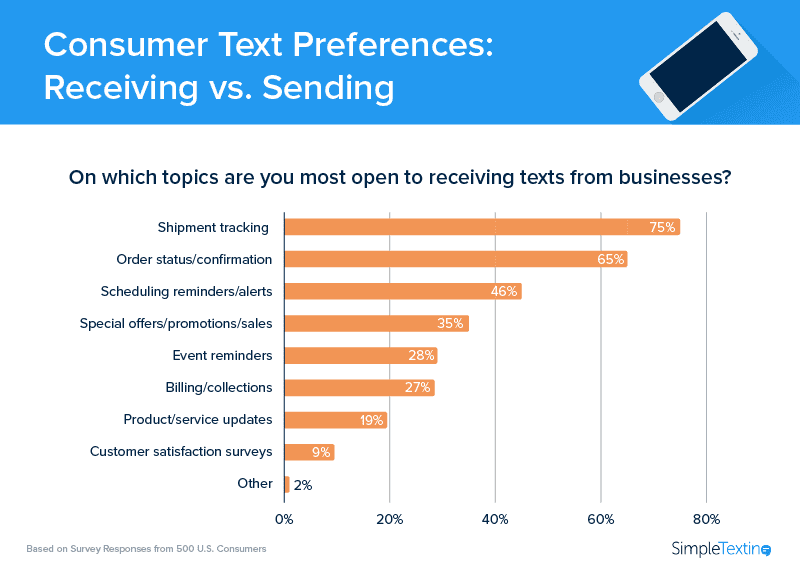
With our free click-to-text button tool, you can give customers a way to set up a reservation in just one click.
All you need is a website and a text-enabled phone number to start chatting with customers one-on-one!
With SimpleTexting, you can send and receive text messages from a 10-digit local or toll-free number.
And if you already have a phone number for your business that customers are familiar with, we can text-enable it.
Calls will still go to your phone, and texts will be routed right to our platform, which you can access from any web browser or our mobile app for two-way messaging!
Once you have a text-enabled number, navigate to our free Click-to-Text button generator. This tool allows you to create a customized button that, when clicked, automatically opens a pre-written message complete with your message and phone number.
All a customer has to do is press send!
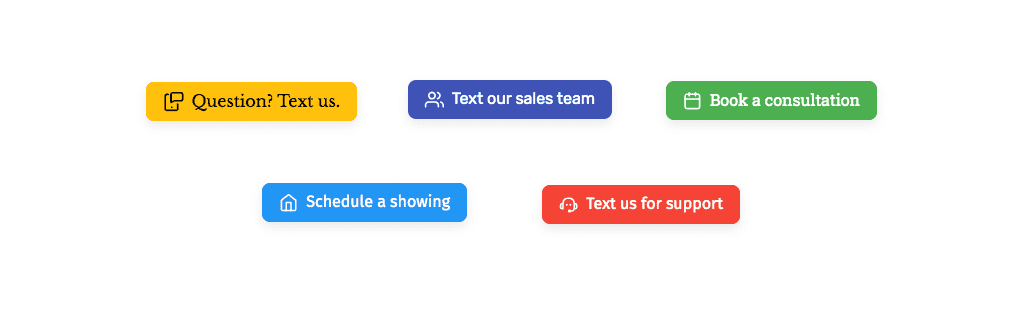
To make sure your customers provide you with all the information needed to book their reservation, you’ll want to give your default message all the necessary prompts.
Think about what your website visitors are most likely to text you about, then write your message accordingly. For example, “I’d like to make a reservation for X guests on DD/MM.”
Last but not least, you can ensure that your button fits in with the overall look and feel of your website. Add an icon, adjust the margins, and play with the fonts until you get it just right.
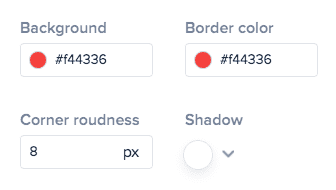
Now that you have your reservation request message written and your design customized, it’s time to add the Click-to-Text button to your website. In the right-hand corner of the tool, click “Embed” and copy the code.
Paste this code in the footer of the pages where you want your button to appear. If you’re not sure how to do this, here are some useful resources:
As reservations start to roll in, your team can check availability and confirm the reservation right from SimpleTexting’s SMS inbox!
💡SimpleTexting Tip: After confirming a party’s reservation, you can schedule a reminder message to send hours, days, or weeks before they arrive!
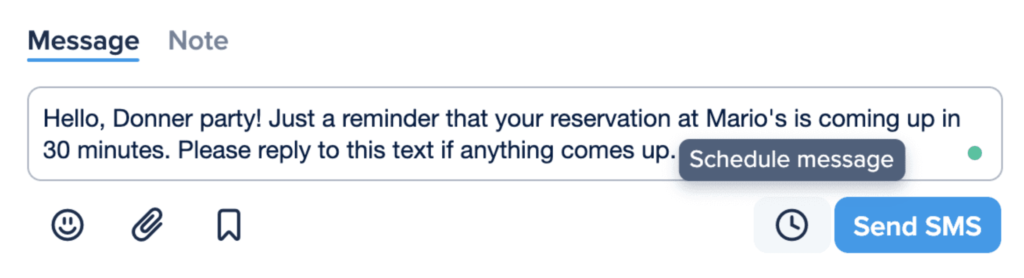
If your business uses third-party software like Calendly, ScheduleOnce, or Acuity to manage reservations, have no fear.
Through Zapier, you can connect these tools to SimpleTexting to ensure text messaging still plays a role in your reservation management process. Send confirmation texts, reminders, links to book again, and more!
To give our SMS reservation a try for free, sign up for our 14-day trial. Or take some notes from real SimpleTexting customers who have made SMS reservations a mainstay in their business!
Meghan Tocci is a content strategist at SimpleTexting. When she’s not writing about SaaS, she’s trying to teach her puppy Lou how to code. So far, not so good.
More Posts from Meghan TocciFirst impressions matter, which is why it's worth it to add texting to your hotel's check-in and check-out process.
ReadStart a text marketing campaign or have a 1-on-1 conversation today. It's risk free. Sign up for a free 14-day trial today to see SimpleTexting in action.
No credit card required