7 Tips to Set Up and Manage Your SMS Inbox
Incorporating any of these seven tips into your texting routine will keep your SMS inbox organized and save you precious time.

Incorporating any of these seven tips into your texting routine will keep your SMS inbox organized and save you precious time.

More and more businesses are turning to SMS to build 1-on-1 relationships with customers, employees, candidates, and more. Less intrusive than a phone call, and more likely to be read than an email, texting is convenient and fast. Plus, it enables businesses to communicate the way their customers want them too.
It’s why 60.8% of the 400 US business owners and marketers we surveyed plan to increase their text marketing budget in 2020.
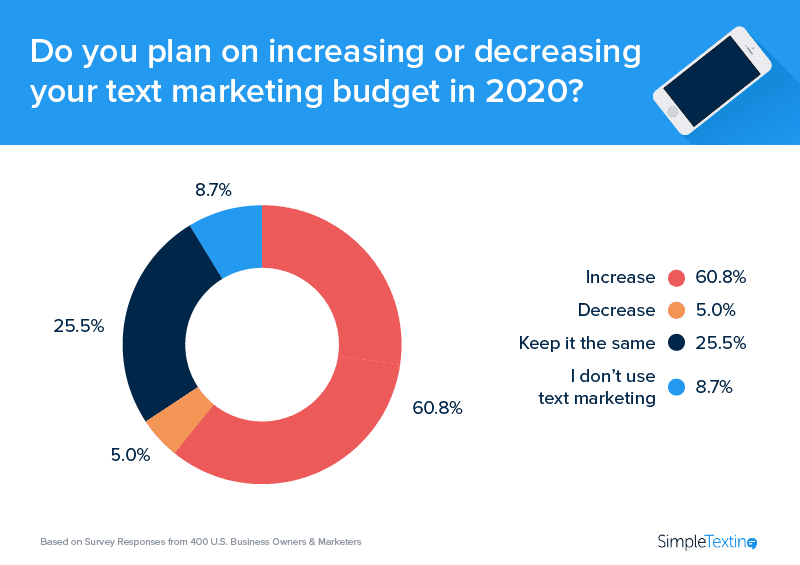
While there are tons of tips and tricks for managing your email inbox, there isn’t much out there on the best way to set up and manage your company’s SMS mailbox.
We’re still working on achieving that ever-elusive state of email nirvana, but we can tell you that getting an SMS inbox in order–and keeping it that way–is much easier. (For one, you don’t have to worry about irritating spam.)
Incorporating any of these seven tips into your texting routine will help you stay organized and save you precious time. If you can follow every step listed below, texting enlightenment will be yours. 🏆
The SMS inbox is where you can view all of your account’s incoming and outgoing texts. At a glance, you can see who sent and received messages, and when. In addition to messages, your SMS inbox may also contain internal notes about a conversation, and templated replies. Depending on your business texting service, your inbox may have advanced features. Ours allows you to filter conversations, view contact details, and more.
If you want to send and receive text messages, sign up for a 14-day free trial. Here are the three steps you need to take from there:
Once you sign up for an account, you need to decide what number you want to use. By default, we set up every account with a complimentary toll-free number that can send and receive messages.
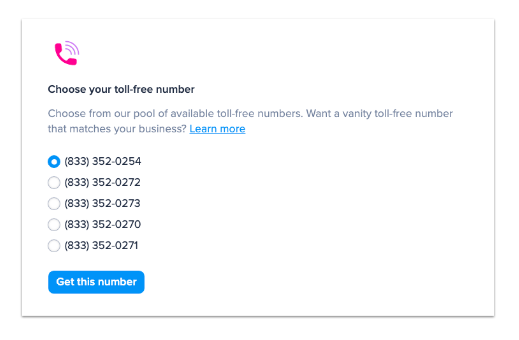
Alternatively, you can text-enable an existing landline or VoIP number. If you don’t want to use your current number, you can instantly get a new 10-digit number with your area code, just for texting. All you need to do is select “Change” beside your toll-free number.
If you want to receive inbound SMS messages, you’re going to need to promote your new text-enabled phone number.
You don’t need to move mountains. For example, where you currently advertise your support or sales channels, add that you also offer customers the option to text you.
If you want to take this a step further, use our free click-to-text button generator to place a button on your website that lets your customers text you seamlessly.
From your website, customers can tap a button that launches their native text messaging app with phone number and text message prefilled. Take a look at how it works:
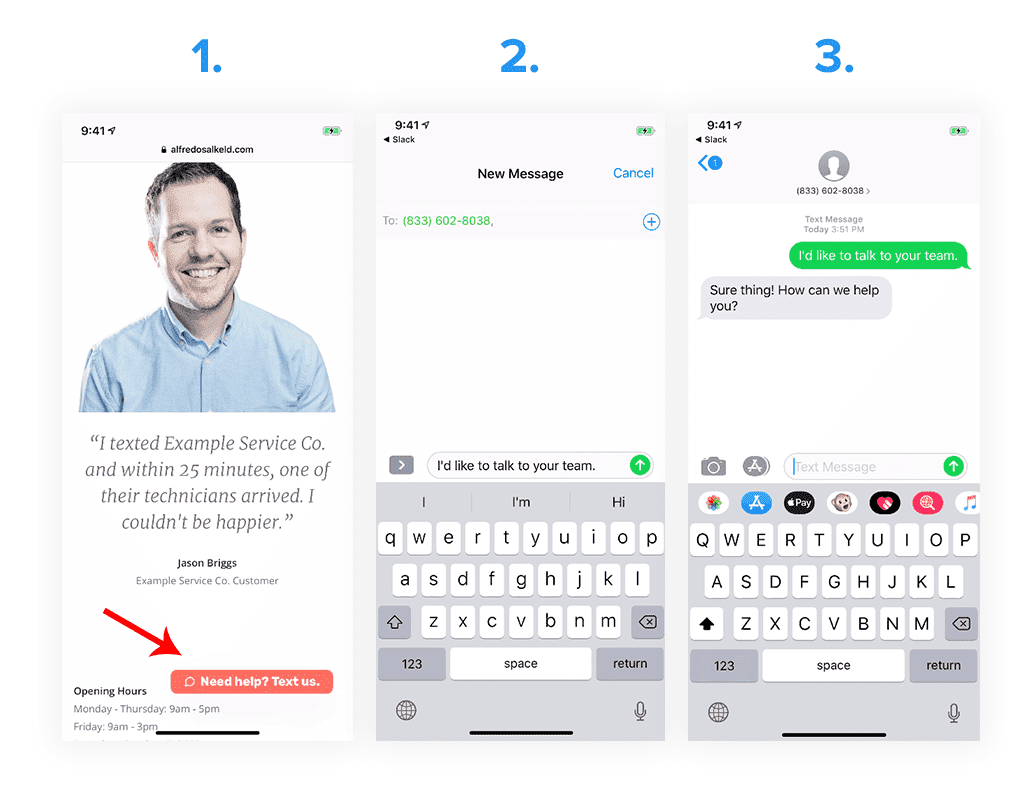
Now all you need to do is manage incoming messages.
Whether you’re new to business texting or have done it for years, SimpleTexting has many great ways to maximize productivity. Here are our seven favorites.
Inbox filters help you triage incoming messages. You can filter your texts by whether they are:
You can also select “All statuses.”
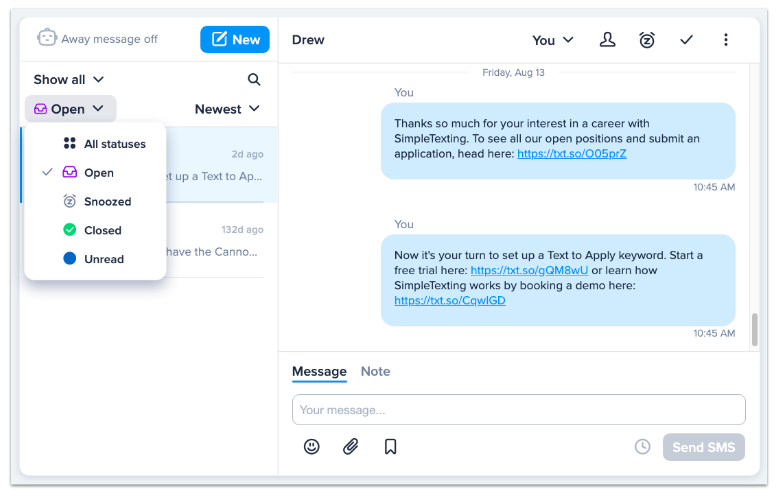
Within each filter, you can then organize your messages by newest or longest wait.
Templates enable you to create everything from a standard text message signature to canned responses to your most frequently asked questions. Their superpower is saving you from having to type up the same message again and again.
To create one, all you need to do is select the blue “new conversation” button in your SMS inbox.
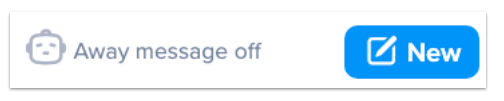
Then select the bookmark symbol and add template.
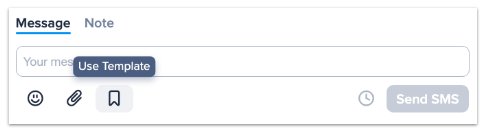
Now type up your template message.
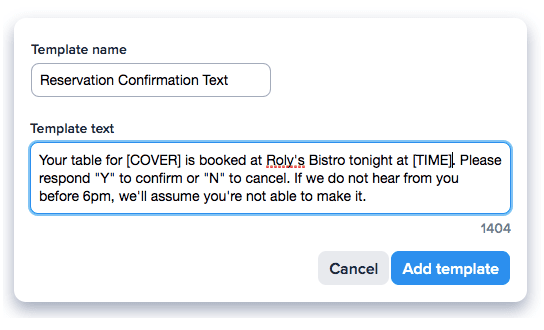
Your message is ready to send! You can send it right away or schedule the text for later.
Think of this as a sticky note for your text conversations. They can remind you of a relevant event, or you can leave them for your staff to provide further context on an ongoing customer service issue.
The note section lives besides “Message.” All you have to do is type up your note and hit save.
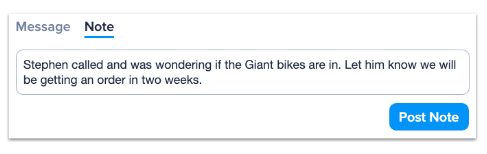
Your notes appear at the bottom of the conversation. (And no, your contact will never see them.)
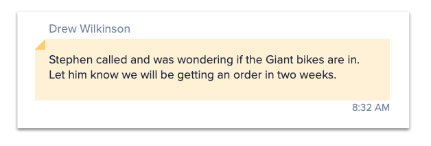
Not every conversation requires an immediate response, but you definitely don’t want to ignore your customers. Whatever your reason for snoozing is, it’s a great tool to make sure no conversation falls through the cracks.
We recommend snoozing any conversation that’s still active, but temporarily on hold. For example, when you’re waiting for more information from a customer or another teammate, you can snooze the conversation until they reply.
Then, when the snooze period ends (or if someone replies), the conversation will reopen, reminding you to follow up.
Once you click on the icon, a drop down menu will appear. From here, select how long you’d like to snooze the thread for. If none of the preset options work for you, select “choose date/time” to customize a window of time.
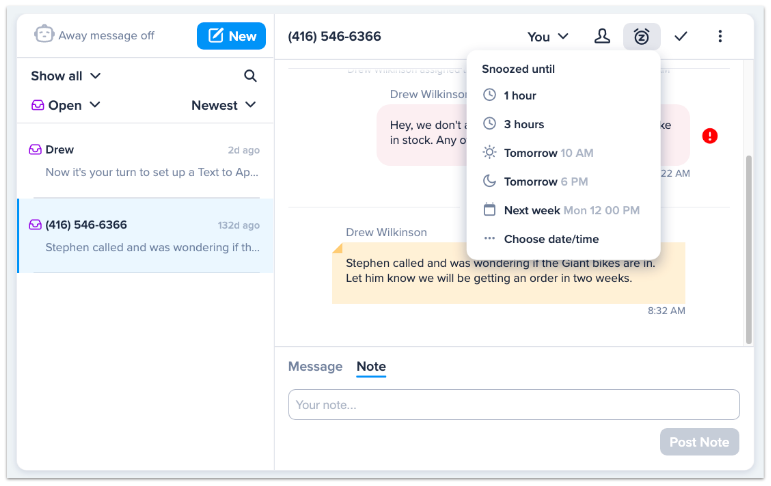
If you’re one of those people who always has a million browser tabs open at once, enabling SMS push notifications will help keep your mind at peace. You’ll receive an alert whenever you receive an incoming message–without actually having to switch tabs to check.
It’s a great way to lower response times and ensure that you stay on top of all incoming SMS.
⚡ You can learn more about setting up push notifications in this brief help center article.
If you’re a Marie Kondo fan, you’ll appreciate our inbox’s “closed” function.
When a conversation is “closed,” it declutters your dashboard––making room for unanswered threads to take priority. To resolve a conversation, just click the checkmark.
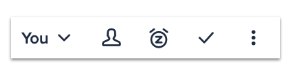
You can mark a conversation as closed or open as many times as you’d like. You can also configure your dashboard to view only closed or open conversations at once, as we mentioned in our tip on using the filter function.
Last but not least, you can take control of what messages appear in your inbox. All you need to do is go to your inbox and click the three dots at the top-right hand corner.
If you want to understand the different settings available to you, we recommend you read through this article.
Create an away message that sends 24/7 or just outside of your office hours. Use it to let customers know when they can expect to hear back from you, or give customers another means to get in touch with you. You can learn more about setting up one here.
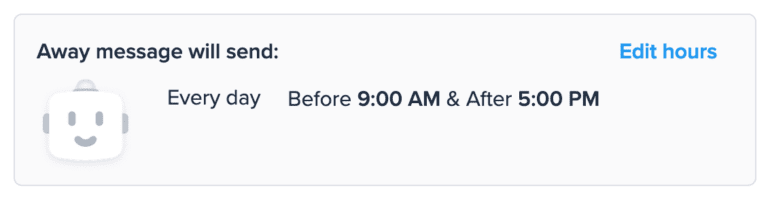
While we’re proud of our SMS mailbox’s features, we’re not going to rest on our laurels. To keep up to date with the latest updates and changes, we recommend keeping an eye on the product updates section of our Navigating SMS blog.
Let’s just say we’re working on a lot of exciting features that we can’t wait to share with you. 🚀
Drew Wilkinson is the Head of Marketing at SimpleTexting. Drew has more than a decade of experience managing successful integrated marketing programs to build brands, raise awareness, and generate demand.
More Posts from Drew WilkinsonIf texting represents uncharted territory, then you need these six do’s and don’ts on writing SMS for marketing campaigns.
ReadText messages can drive incremental revenue and bring in new customers. Learn how and why to use them.
ReadStart a text marketing campaign or have a 1-on-1 conversation today. It's risk free. Sign up for a free 14-day trial today to see SimpleTexting in action.
No credit card required