How to Onboard Team Members to Your SMS Platform
Need a helping hand to manage your brand’s SMS strategy? Follow these steps to add your team members with just a few clicks.

Need a helping hand to manage your brand’s SMS strategy? Follow these steps to add your team members with just a few clicks.

“No SMS marketer is an island, entire of itself. Each is a piece of the continent, a part of the main.”
– John Donne
Okay, so that’s not exactly what the poet wrote. But it still applies. If you run a thriving business that serves hundreds or thousands of customers, you can’t run your SMS efforts by yourself.
You’ll need team members on your account to help you manage conversations and campaigns and generally help your communications run smoothly.
You might be thinking, “But that sounds complicated. Surely coordinating a bunch of team members and adding them to my SMS platform is hard.”
Not at all. Adding team members to your SimpleTexting account is easy and takes just a few minutes. Let’s walk through it.
As we’ve said, texting is a team sport.
Most businesses are made up of different departments that perform different functions, and your texting strategy should reflect that.
Having team members to help you handle your SMS account means you can assign different numbers to different team members — so, you can give your customer service representatives access to the customer service number and sales staff access to the sales number.
Not to mention, platforms like SimpleTexting allow you to assign individual conversations to your team members.
If a customer texts you with a specific request for an order delivery update, you can send them to the team member responsible for handling orders.
This may sound like a bit of a time investment getting started, but it will save you tons of time and more than a few headaches since you won’t have to chase down details on what your team is doing or follow up with them on a separate platform.
Now that you have a good grasp on why you need team members on your texting account, let’s go through the fields you’ll fill out when you go to send each team member their invite.
P.S. More of a visual learner? Follow our video walkthrough below.
When you send out team member invitations, you can also decide what role each team member will have within your account.
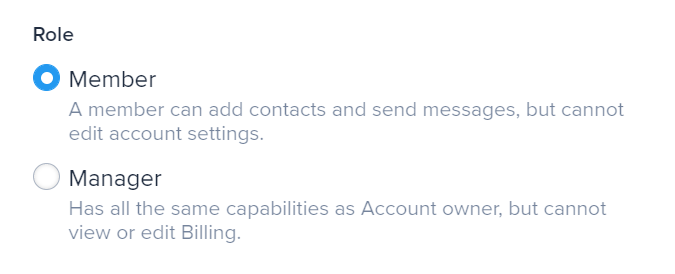
You can choose between Managers and Members.
Managers can:
By contrast, Members are able to:
As you can see, Member permissions are a little more restrictive than those in the Manager role. We understand that not everyone on your team needs to be able to handle every function, so each role gets an appropriate amount of access for their position.
Next, you’ll divvy up your phone numbers and contact list permissions for each new team member.
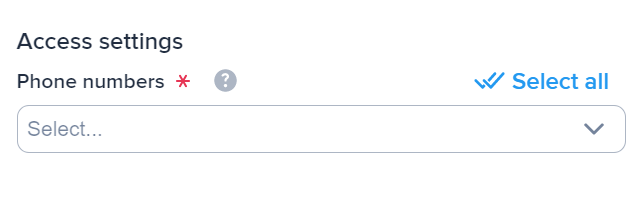
Choose which number you need team members to be able to access (or select all of them) from the dropdown menu on the invite screen.
Lastly, pick between Full Access or Restricted Access.
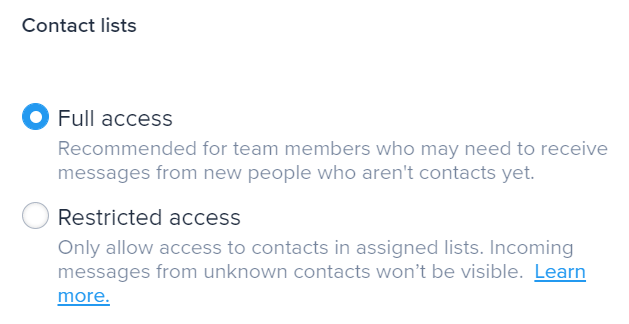
Full Access grants permission for team members to receive messages from numbers who aren’t contacts yet. This is a good option for Managers or team members who handle new customer onboarding or queries.
Restricted Access limits team member permissions to handling existing contacts in assigned lists only. They won’t be able to see new messages from numbers who haven’t been added as contacts yet.
Make sure you’ve entered the new team member’s email at the top of the page. Next, fill in your own custom message to go with the invitation.
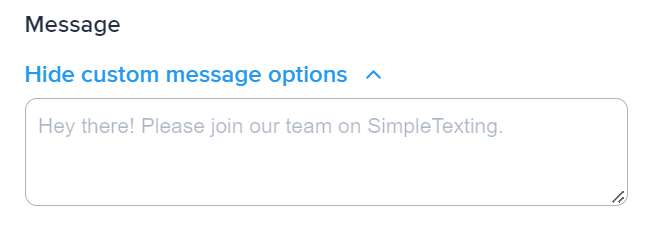
You can keep it simple, or include some relevant details, like so:
Hi! This is your official invitation to the BrandSmart SMS account. I’m assigning you to our sales number so you can handle customer questions and close deals for the team.
Don’t forget — your invitation expires 30 days after you send it, so make sure your team members respond promptly.
Once your team is active on your SMS platform, you’ll see a big difference in factors like customer satisfaction, response speeds, and even your overall brand reputation.
You’ll also have a team that works efficiently and stays clear on who handles which issues on each number.
Ready to unlock these benefits for yourself? Give us a test drive with our 14-day free trial.
Lily is a content marketing specialist at SimpleTexting. She specializes in making helpful, entertaining video content and writing blogs that help businesses take advantage of all that texting has to offer. When she’s not writing or making TikToks, you can find Lily at roller derby practice or in a yoga studio in the Seattle area.
More Posts from Lily NortonWe asked 1,000 U.S. employees about their experiences with workplace burnout and analyzed quit rates by industry, state, and region.
ReadWhen it comes to improving customer support, it’s essential to communicate with consumers the way they want you to. Implementing an SMS ticketing system is an easy customer service win.
ReadStart a text marketing campaign or have a 1-on-1 conversation today. It's risk free. Sign up for a free 14-day trial today to see SimpleTexting in action.
No credit card required