How to send business cards via SMS
Go paperless and never be caught without a business card. This step-by-step guide will walk you through how to create virtual business cards.

Go paperless and never be caught without a business card. This step-by-step guide will walk you through how to create virtual business cards.

On average, sales increase by 2.5% for every 2,000 business cards that get passed out. But how many times have you found yourself without a card to spare?
When it comes to networking, the efficacy of business cards is undeniable, but distributing 2,000 cards is no small feat. And it certainly doesn’t allow for you to be caught without a card handy.
Unlike business cards, the modern businessperson is almost never without a cellphone. On a daily basis, 78% of consumers prioritize checking, sending, and responding to text messages as their most frequent smartphone activity.
Text message business cards are the modern solution for the on-the-go marketer. In this article, we’ll explain what you need to get your virtual cards up and running and how to send them using SMS messaging.
There are four easy steps to you need to cover to go from your initial text to a business card you can send via text messaging:
Before everything else, you’ll need to get set up with a business texting platform. SimpleTexting, for instance, can text-enable your landline or office number without interrupting your voice service.
You’ll also need to be able to pick a keyword in order to text a business card, something almost every text marketing provider can do. We’ll cover that in step three below.
Now it’s time to design your business card. You can start by creating a design in Canva, a graphic design tool perfect for all skill levels. Choose from a couple of the ready-made templates like in the example below and customize them to suit your own branding.
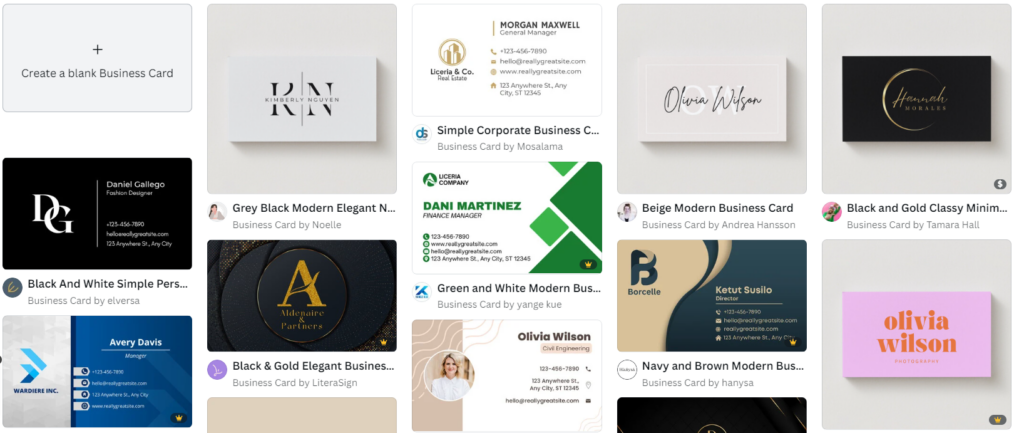
Don’t forget to download your virtual business card in the right format [JPEG or PNG files are a safe bet] and keep it handy for the next few steps.
Now that you have your card set up, you’ll need to attach it to a message. The easiest way to do this is through a keyword (or short code).
Keywords are words or phrases that your leads can text to your number. With SimpleTexting, you can text-enable a toll-free or landline number of your choice.
For example, let’s imagine you’re a dog groomer. If you’d like to share your business card with someone, you would prompt them to text “groomer” to your number. Once they do this, the SimpleTexting system will automatically send your business card to them.
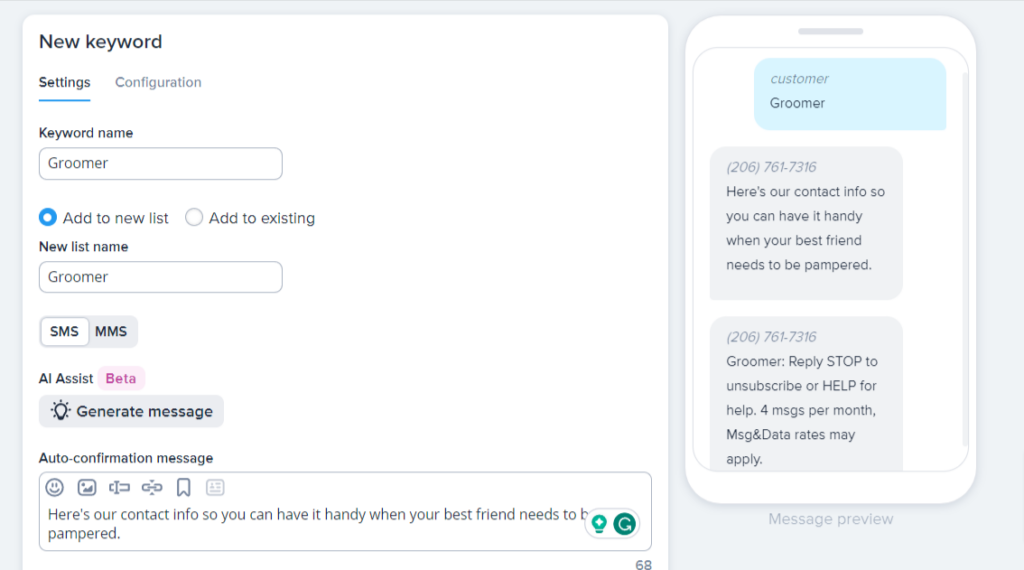
As with the example above, when you set up a keyword you’ll need to write something called an auto-confirmation message. This is a short message that acknowledges someone has texted in your keyword and shares with them what messages they can expect to receive from you.
In this instance, however, you would want to use your keyword confirmation message to attach your image using the Media section.
This way, when someone texts your keyword, they automatically receive your business card without you needing to lift another finger!
💡 SimpleTexting Tip: Because you attach a file to your keyword confirmation message, you’ll want to make sure you send an MMS message so they’ll automatically see the image of the business card. You can read more about the difference between SMS and MMS here.
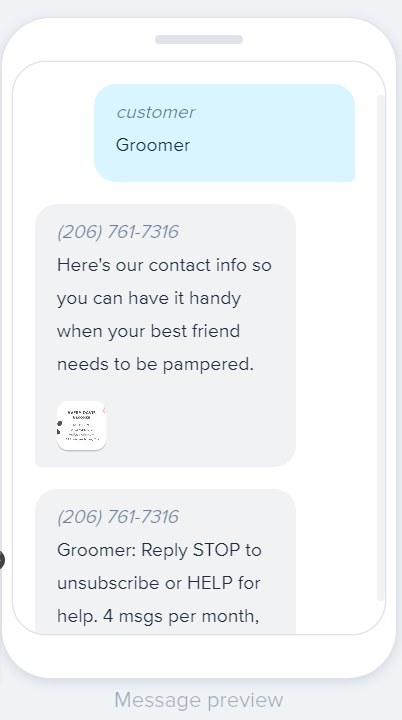
Once the message with your card is delivered, your recipient can save the file(s) to their phone. They could also open it and send it to their email or a colleague’s with Outlook, Apple Mail, iOS, Android or any other platform that supports electronic business cards.
When you send business cards via text, you not only take your information with you everywhere, but you also receive your lead’s information in return. This makes it easy to follow up with folks quickly and without having to return to your PC and fumble to find their card.
Level up your networking and watch your sales grow. It’s a win-win!
First, let’s define what we mean by virtual business card. A virtual business card is also known as a vCard or contact card.
These digital cards offer versatility in sharing and are easily exchanged through email, text messages, QR codes, or social media platforms. Hence, sending a contact card to your subscribers gives them a super easy way to save your information to their phone’s native Contacts list.
To make your virtual business card easy to send, you’ve got two options:
There are many free vCard generators online, but they often have limited design options and customization features. This might result in a generic-looking business card that doesn’t effectively represent your brand or style. Plus, some free generators may add their branding and they might not prioritize data security.
If you want to test it out, however, head over to bVcard.com to create your first virtual business card.
Add in your contact info:
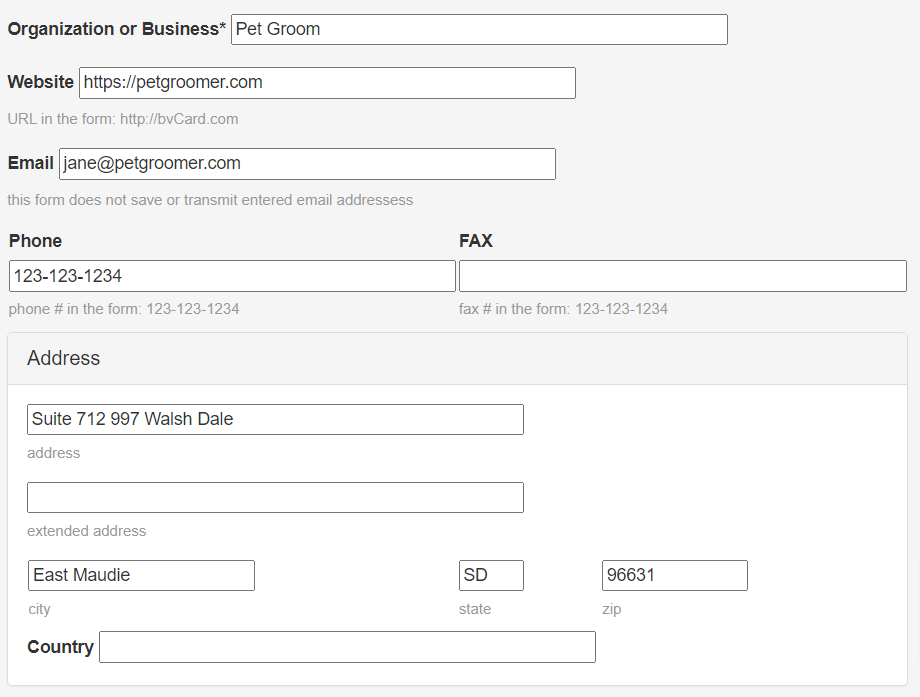
Then, click on the green Create vCard button and wait a couple of seconds for the system to generate your virtual business card in diverse formats:
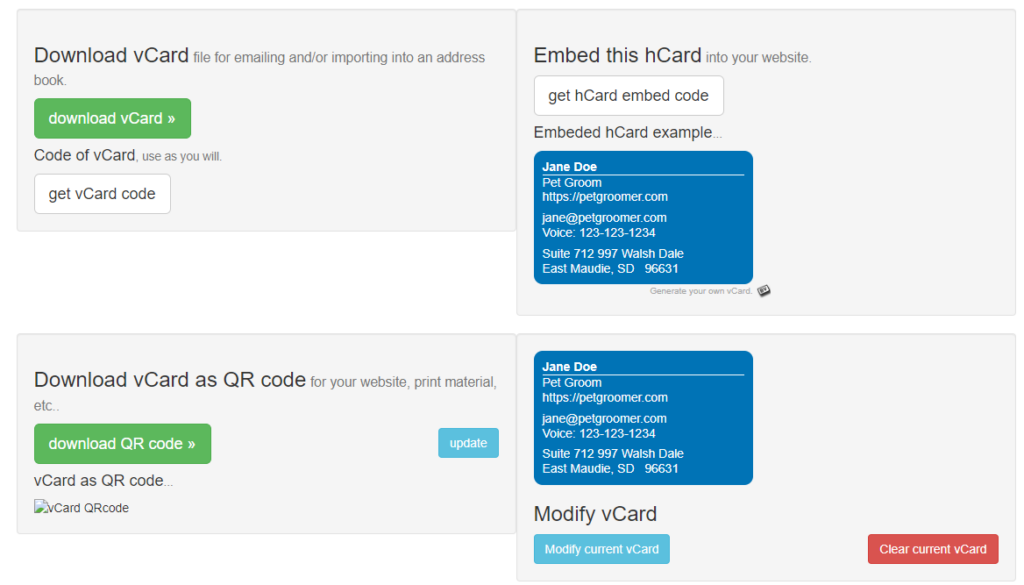
Using a specialized business texting platform like SimpleTexting will give you all the advanced tools to allow your customers to save your contact information in just two taps.
SimpleTexting’s contact cards can be shared through multimedia message service (MMS) texts, seamlessly integrating with inbox messages, campaigns, autoresponders, and text-to-join keywords.
You can also follow along with this step-by-step video to start the process in real time:
To configure your contact card in SimpleTexting, go to Settings and Numbers. Within Number settings, select Edit next to the number you want to add a vCard for. Click the next Edit button in the top right-hand corner and input the contact information you wish to share with your contacts. Once done, click the blue Save button.
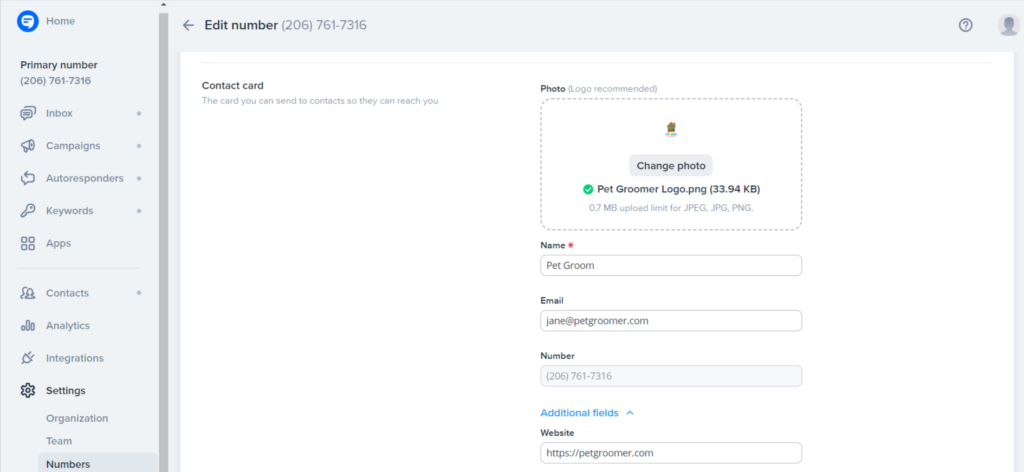
That’s it! Just one quick step and you’ve created your business card with your own brand to it.
To send your business card via text, start by choosing your text-to-join keyword. Within SimpleTexting, go to Keywords, where you'll name your keyword under Keyword name (for internal use). Then, select an existing list or create a new one. Opt for MMS to send rich media, such as your contact card, and add your text message.
To speed up the process, here’s a template you can copy, paste, and adapt to your own business and brand:
Brand Name: Thank you for your interest! Here’s our contact info so you can keep it at hand.
Lastly, select the Add contact card icon [under Auto-confirmation message MMS] and Save keyword.
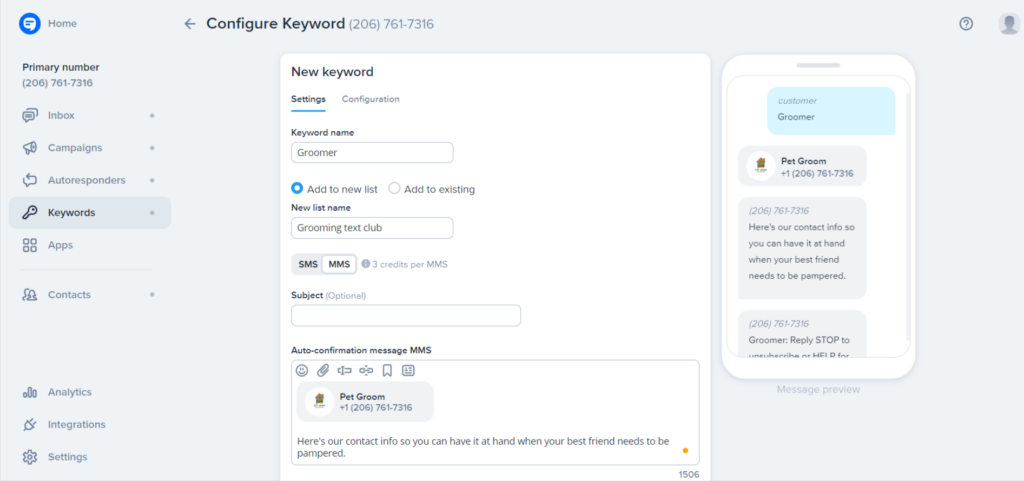
To make sure your clients receive this business card, just have them text your keyword [e.g. groomer in our case] and they’ll get it as an MMS message on their phones.
Upon receiving the message, your contact simply needs to tap the embedded contact card. From there, they can choose to create a new contact using your details and then save it by tapping Done.
Remember, each Contact Card is linked to a particular phone number. If your account operates with multiple phone numbers, you'll have to create a Contact Card for every individual number.
💡 SimpleTexting Tip: You can also opt to send your business card using QR codes. These are handy because people simply have to scan them to save your contact. Plus, you can display them in physical locations like in your store or on a brochure and make sure people instantly save your contact information.
Using SimpleTexting’s inbox and automation tools, the US Solar sales team has been able to generate hundreds of thousands in sales in just one month.
ReadYou've heard of a marketing funnel, now it's time to introduce its counterpart, the text funnel.
ReadStart a text marketing campaign or have a 1-on-1 conversation today. It's risk free. Sign up for a free 14-day trial today to see SimpleTexting in action.
No credit card required