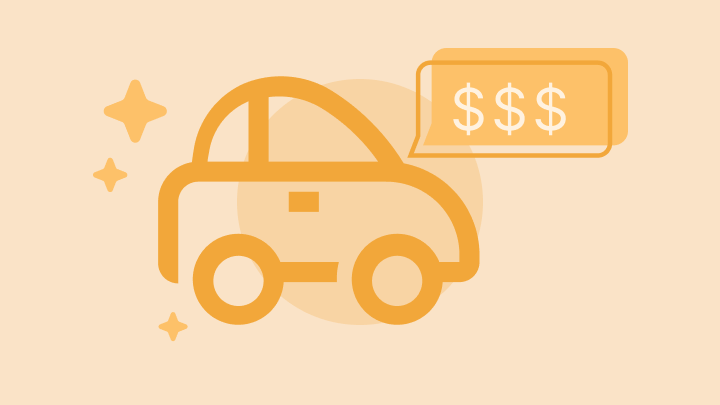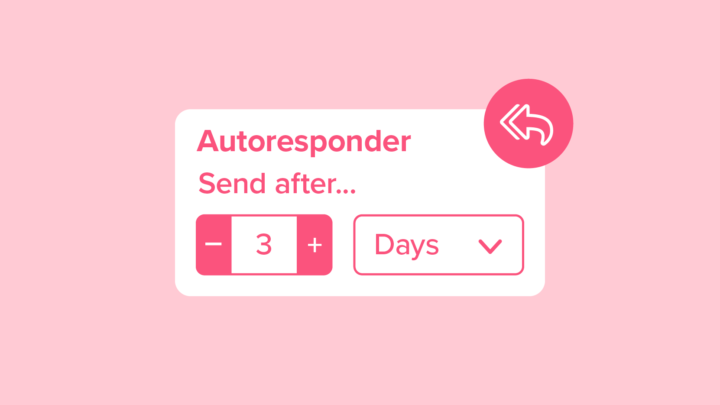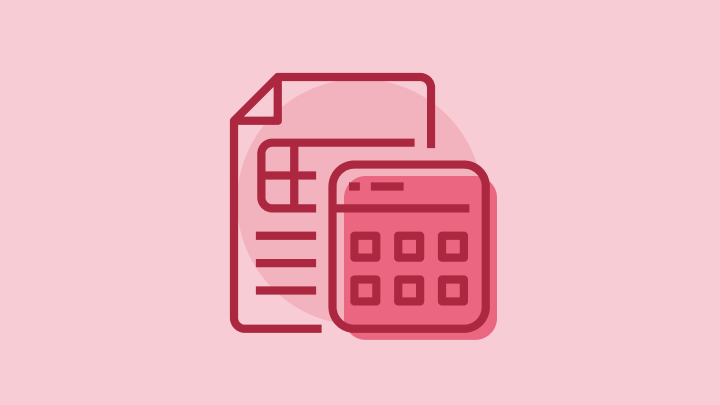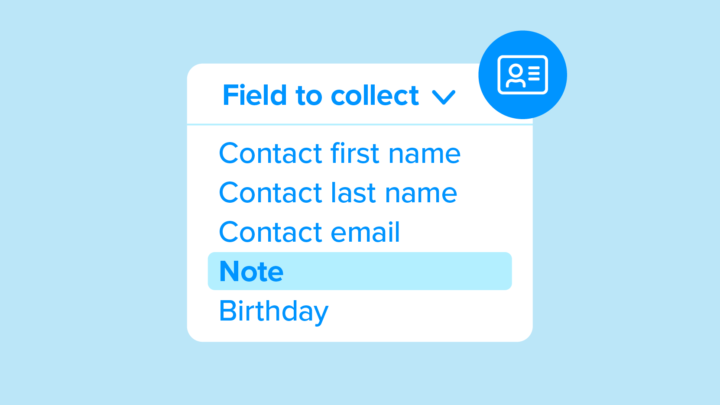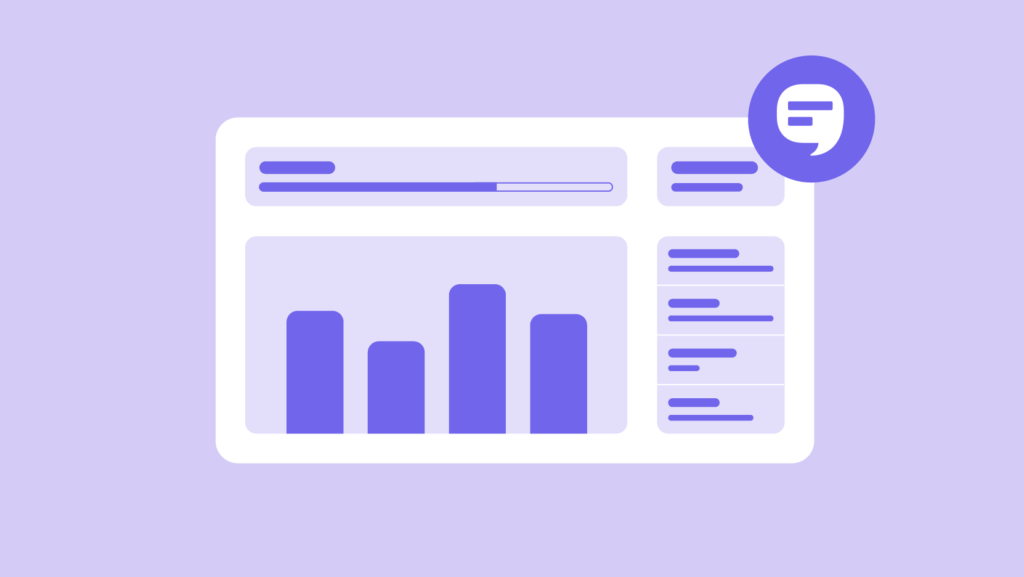
Take a tour of the SimpleTexting dashboard
At SimpleTexting we have created a simple and easy-to-use dashboard so you can spend more time doing what you do best, running your business! In this video, we give you a quick overview of the entire SimpleTexting dashboard.
The topics covered include Keywords, Adding Contacts, Sending Campaigns, the Inbox, and a preview of our apps section. If you need more information on any of the steps covered, please visit our Help Center.
What you’ll learn in this demo
Want to see what SimpleTexting is like under the hood? Test drive our SMS platform by watching the demo video above, and then try it out yourself with our free 14-day trial.
In this demo, you’ll learn how to:
Create keywords
If you’re looking for a way to gain new subscribers, communicate more effectively, or grow your business, you’re in the right place. SimpleTexting provides a number of tools that you can use to build your subscriber lists, and the most popular is keywords.
When someone texts the customized keyword to your number, they’ll automatically be added to the contact list that you choose. This means you can send them targeted, personalized texts later. And by the way, you can create an unlimited number of keywords with all of our paid plans.
Auto-confirmation message
When someone agrees to join your contact list, they’ll receive an auto-confirmation message. This is where you can welcome new contacts, provide more information about your brand, or even an incentive for signing up. You could also include a link to your website here. Use our fancy built-in link shortener to save some characters too.
Compliance message
Below the auto-confirmation message, you’ll see the free compliance message. We’ve built compliance into keywords, so you have fewer steps to keeping your SMS program compliant with industry regulations.
Import Contacts
You can add new contacts in a number of different ways. Contacts are sorted in your account by lists, allowing you to send targeted messages to only the people who need to receive your messages.
For example, if you’re running an e-commerce site, you may want to have a list of previous customers and those who haven’t made a purchase. You can have as many contacts and lists as you need with a paid SimpleTexting subscription.
Create a new text message campaign
Now it’s time for the real magic of text messaging: sending a message to all or some of your contacts at once.
In the message body, you can write whatever message you like to your customers, insert custom fields, set the sending time/date/frequency, and more.
You can also upload images into your text message. It will show as a link, or on some devices as a preview image directly in the message.
Custom fields
When using a custom field, you need to make sure that you either collected the information using our Data Collection feature or uploaded it with your contacts in a spreadsheet. Using the custom fields, each user will get a personalized message. If you have the custom field set to a first name, this message here, for example, might read; “SWEET TREATS: Thanks for being a loyal customer, Sean. Show this text for 10% off your next order.”
Link shortener
You can use our built-in link shortener to save characters (since SMS is limited to 160 characters and MMS is 1,600). It also lets you track link clicks, which is a great way to track how well your message performs.
MMS messaging
You can also send an MMS message, which displays images, videos, or audio files directly in the message. This is a great way to get your message across visually and can have a big impact on the performance in some industries. It’s worth noting that MSS messages are 3 credits, versus a single credit for an SMS. MMS also allows you to have 1,600 characters versus 160 characters with SMS.
When you’re ready to send your message, simply click the list or lists you’d like to send it to and click next. You can send it immediately or schedule the message for later.
Navigate the inbox
SimpleTexting also allows you to have a two-way conversation with your customers via the inbox and view responses to your campaigns. You can respond to any message or start up a new conversation. When you want to send your message, simply click send SMS.
Additional help
Our Help Center has more detailed breakdowns of all of our features, plus some great how-to videos and other SMS resources.
For more personalized assistance, we’re available by phone, email, and live chat, so please reach out to one of our amazing support and on-boarding reps.