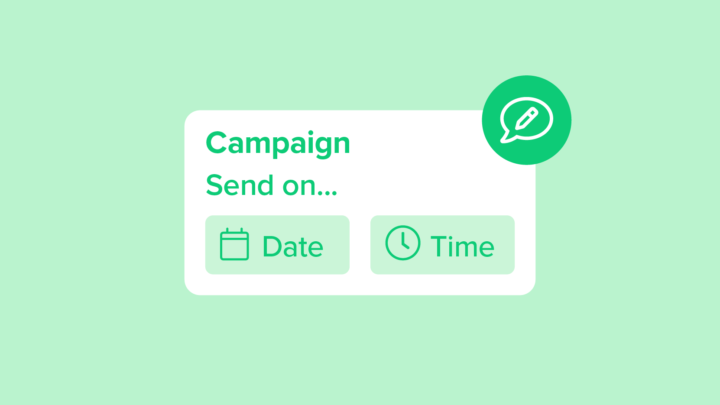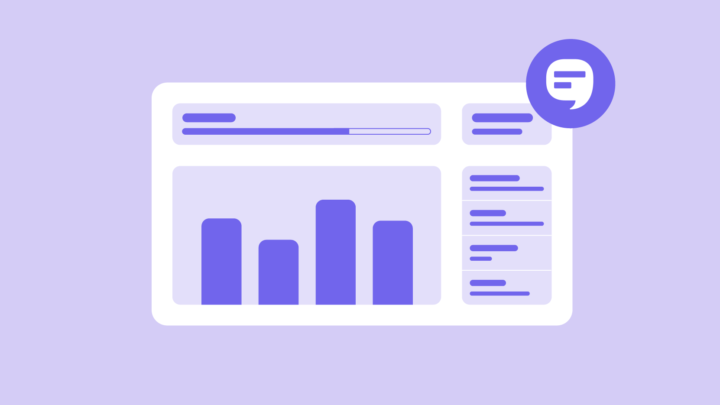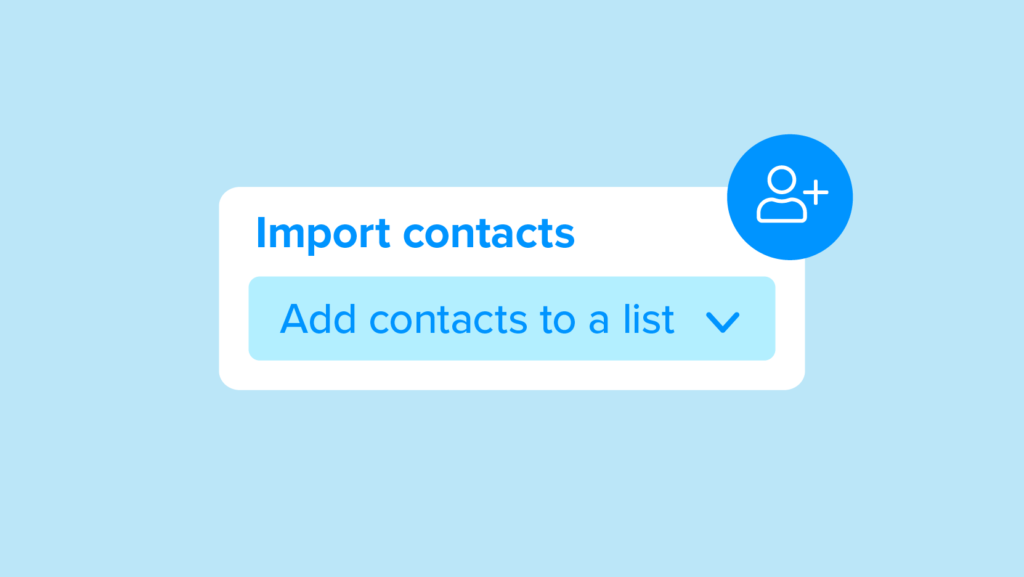
Learn how to easily import your contacts to SimpleTexting
Already have a list of contacts you’d like to message? Our handy import feature makes it easy to add their information to your SimpleTexting account. It only takes a few seconds! You can even include additional fields like Email, Name, and Note, which can be used to send personalized text messages.
Learn how to import contacts in this step-by-step help center article. 📖
Hi there, and welcome to SimpleTexting Academy! Today we’re going to go over how to import contacts. Let’s jump right in.
Video transcript
First, click on the Contacts button. Here you can add contacts a number of different ways.
Creating a List
Let’s say we want to create a list just for employees. We’ll click New list, and then give the list a name.
Adding Contacts Manually
If you want to add a contact manually, just click the down arrow next to Add contacts and select Manually add contact.
In order to add a contact, you must have their phone number, but the rest of the info is optional.
Adding Contacts from a CSV or Spreadsheet
If you want to add contacts from an existing CSV or Excel spreadsheet, click on Add contacts and then drag and drop your file. It’s important that you set up your file with a header row so you can easily map the fields later.
Now, select the list you’d like to add them to. We’ll choose “Employees.”
Remember, you must have express consent from all your contacts before you message them. SimpleTexting automatically sends a best practice compliance message to the contacts you import.
Click Next.
Mapping Fields
Now it’s time to map the fields. When importing contacts, you can choose to add more than just a phone number. Here you’ll see we’ve created custom fields, and you can include your own by clicking Add a new custom field.
You can use these custom fields to segment your messages later. Don’t worry, we’ll go over all of this in later videos.
Click Next, check the boxes next to Confirm contact import and I agree to SimpleTexting’s Terms and Conditions, click Import, and you’re done!
The file will begin processing, but you can close the window without interrupting the process.
Editing Contact Info
Now, let’s say you need to edit a contact’s info. That’s easy, too. Simply click the list they’re a part of, choose the pencil icon at the end of the row to change any details you need to adjust, and then choose Save Contact.
Compliance
Compliance and consent are important when adding contacts. If you ever have any doubts, reach out to our customer support team by clicking the question mark at the top of your screen and choosing Chat with support.
Thanks for watching!