The best way to text PDFs to your customers and contacts
Follow our step-by-step guide on how to text a PDF file to enhance your SMS marketing and business texting.

Follow our step-by-step guide on how to text a PDF file to enhance your SMS marketing and business texting.

PDF documents have been around since the early 1990s when Nirvana and Pearl Jam were topping the charts, but the file format has had even more staying power than grunge rock. The PDF (or Portable Document Format) serves all sorts of purposes, from product manuals to menus to annual reports and ebooks.
There are multiple reasons why different small businesses may want to send PDFs to their customers and contacts. So, can you deliver a PDF through a text message?
You definitely can. However, there’s a certain way to do it that makes the most sense for your business while keeping your contact list safe. What you don’t want to do is text people PDFs as an attachment. We’ll explain why…
There’s a good chance you’ve sent PDFs as email attachments. So, why should you avoid doing the same thing with an SMS or MMS message? There are a few reasons:
Even though attaching a PDF to an MMS message might be a possibility, it is not recommended. That’s because bad actors sometimes use PDF attachments to trick message recipients into downloading malware. For example, a scammer may indicate that a PDF attachment is a customer invoice but the recipient actually downloads malicious software when they click it.
While PDF attachments in peer-to-peer (P2P) email communications are common, you’ll rarely ever see PDFs sent as part of email marketing efforts. That’s for the exact same security concerns PDF attachments create. If you want to make sure your contacts trust what you’re sending, don’t attach PDFs to mass text messages (or bulk emails). It looks spammy and suspicious. Many people will be wary of those messages and may choose not to engage with what you send them.
Another reason sending an entire PDF through a text message is problematic has to do with the size of these files. If you’re sending a multi-page document, there’s a good chance it’s just too big to text.
MMS (Multimedia Messaging Service) can handle files such as jpegs, pngs, and even short videos. However, MMS isn’t ideal for large PDFs. While you can upload files to SimpleTexting that are up to 10 megabytes (MB), those files will be resized to a maximum of 1MB. This might work fine for an image or graphic, but it could seriously degrade the quality of a PDF.
Note: Mobile carriers have different file size limitations for MMS as well.
In general, text messaging may not be the best channel for sending PDFs at all. Many PDF documents are not designed to be viewed on mobile devices. If you’ve ever opened a PDF on your smartphone and had to pinch and zoom like crazy to read anything, you know exactly what we’re talking about.
Because of the large file size, sending PDFs in an MMS message can also increase your costs as a business. This will depend on what business texting platform you choose to use and their pricing structure. In general, SMS messages are a bit more affordable than MMS. And there is an easy way to deliver PDFs via texts using SMS.
When you do need to send a PDF through text messaging, the best way to do so is through a link to the PDF document online.
If you’re using a mass texting solution like SimpleTexting, there are a couple of ways to make this happen. You can upload a PDF to our platform and link to it in an SMS message. You can also upload it to your own website or another location and link to that. The only difference is – if you upload a PDF to SimpleTexting – we are hosting the PDF. If you upload the file to your own domain, then you host it.
Either way, your recipients get a link rather than an entire file. They’ll open the PDF in a web browser and can either view it there or choose to download the document. Let’s take a closer look at how it works and how it looks in an actual SMS message.
This method of sending a PDF via text message works well for mass texting use cases.
For example, use this method if you’d like to text a new PDF menu for your restaurant to an exclusive text club to get feedback before rolling it out in your business:
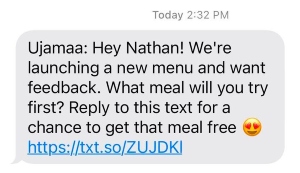
When the recipient clicks, they’ll open the PDF:
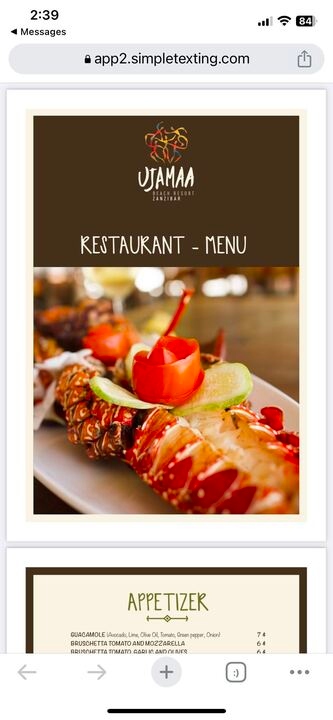
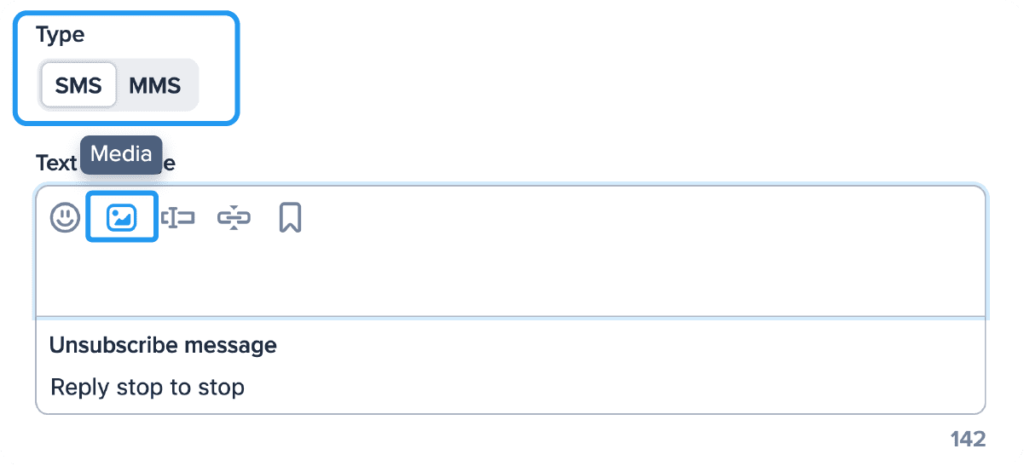
3. Select Upload, and then choose and upload your desired PDF. You can also upload it by pasting in the URL. Once your PDF is added to your message, select it and press the blue Include button.
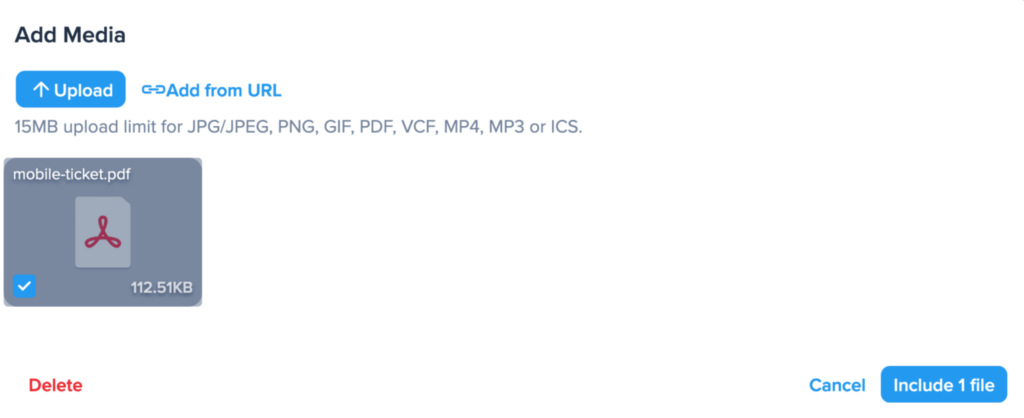
4. Your PDF will show up in your message as a link that, when clicked on, will redirect recipients to the document online.
We’ve gone through the how of texting a PDF, but why would someone want to send PDFs through text in the first place?
Beyond the convenience of writing and sending them, texts get impressive open and response rates. It’s why thousands of organizations across the country have transitioned their communications to SMS.
Attaching a PDF to a text is just another way to tailor your business services to a mobile-based market and make sure your customers get the documents they need instantly.
Here are a few examples to help you put them to work in your own business:
Analytics and reporting software often exports data in the form of PDF reports. If you need to distribute that to your team or to clients who prefer communicating over text messaging, you can send them a PDF linked in an SMS.
Texting is an ideal way to deliver transactional messages like order confirmations. It may be especially useful for freelancers, contractors, consultants, and others who send monthly invoices to their clients. In the example below, a home services contractor sends a follow up message, which can include a link to the PDF invoice online.
Let’s say you’re a travel agent or you are managing an event for your company. A text message linking to a PDF itinerary would be a good way to deliver the schedule and other important information.
Restaurants often publish their menus on PDFs. It’s convenient because you can both print hard copy PDF menus and view them digitally. A local restaurant may want to send a PDF link to their menu for guests who’ve made a reservation or diners who are waiting for a table to view on their devices.
This article was originally written on August 4, 2021, by Meghan Tocci. It was significantly updated on July 10, 2023, by Dani Henion. Nathan Ellering contributed to this piece. The article was significantly revised in December of 2024 by Kasey Steinbrinck.
Dani Henion is the content team lead at SimpleTexting and is continuously looking for ways to make text messaging strategies and tips more accessible to SMBs. When she's not writing or planning new SMS content, you'll find her decorating elaborate sugar cookies or thrifting in Atlanta.
More Posts from Dani HenionBring all your channels together. Here's how to make phone calls and send text messages from one dedicated business number.
ReadIt’s easy to trigger SMS from Google Forms when you combine SimpleTexting and Zapier.
ReadStart a text marketing campaign or have a 1-on-1 conversation today. It's risk free. Sign up for a free 14-day trial today to see SimpleTexting in action.
No credit card required