Introducing Team Members and Multi-Number Support
Our new feature lets you add multiple numbers and users to your account. Learn how and why to use it!
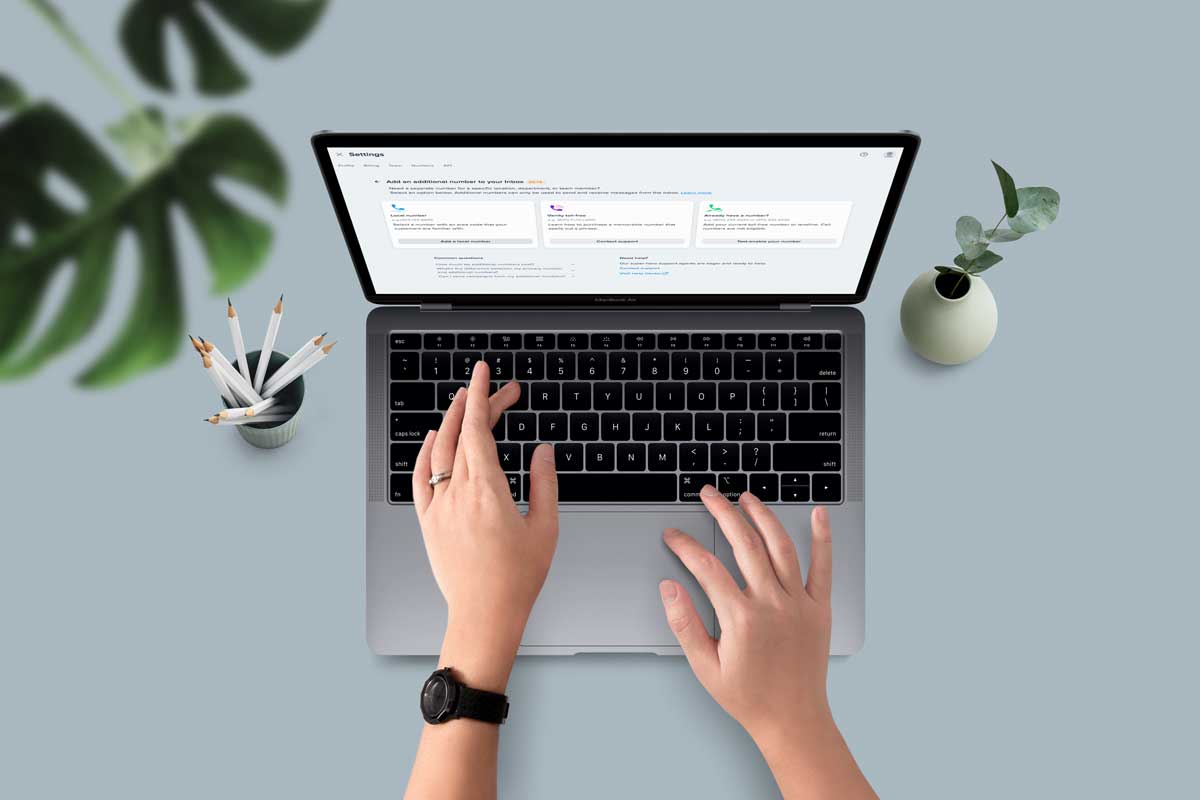
Our new feature lets you add multiple numbers and users to your account. Learn how and why to use it!
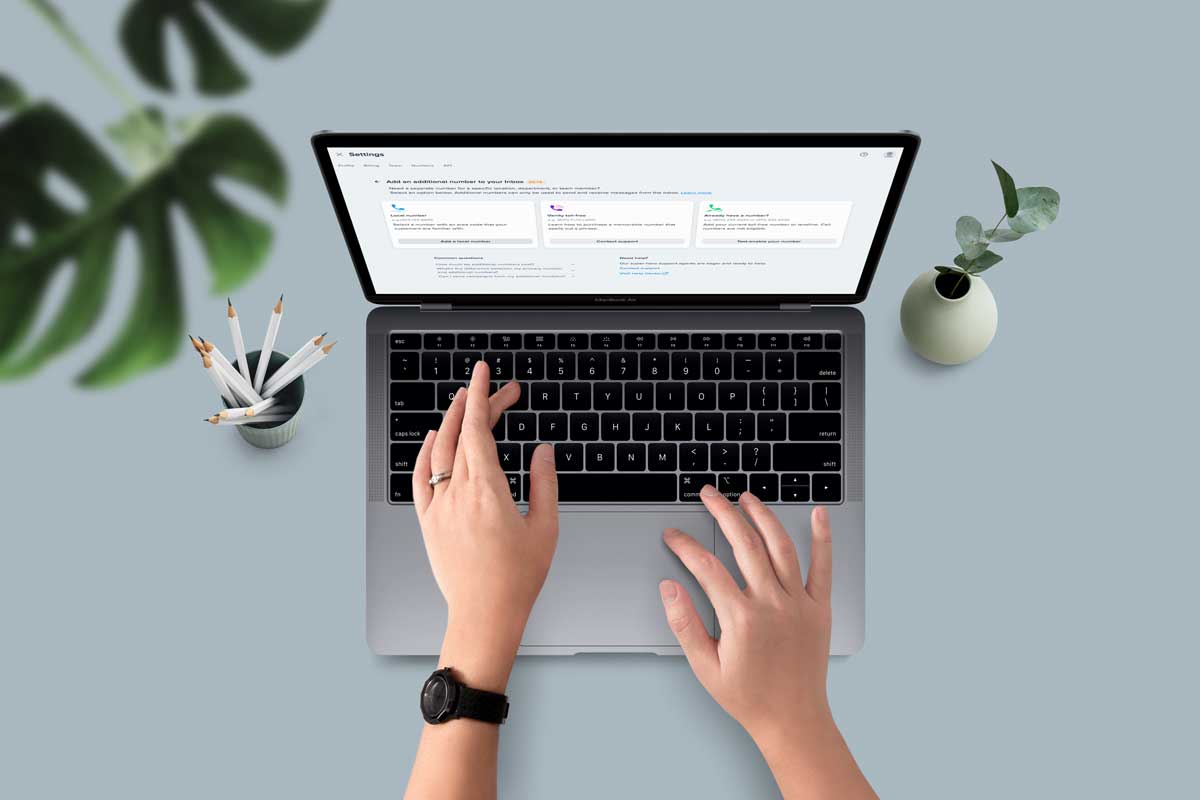
Everything’s better with a team by your side. Today we’re excited to announce a new feature that makes it easier for different departments, locations, or sales agents to collaborate. We call it Team Members. Here’s how it works:
Team members are sub-accounts that live beneath your admin account. You can assign team members access to different phone numbers. Here’s how this new feature can benefit your business:
First, let’s walk through how to set up an additional number on your account. Click Settings in the lower left corner of your account screen, then Numbers.
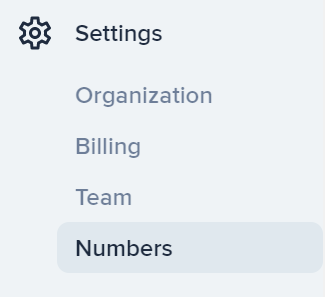
Click Add number and select the type of number you want.
To get started immediately, select a local number. You can also text-enable your number or choose a toll-free number. You cannot add a second short code at this time.
Type in your area code to see a list of available numbers.
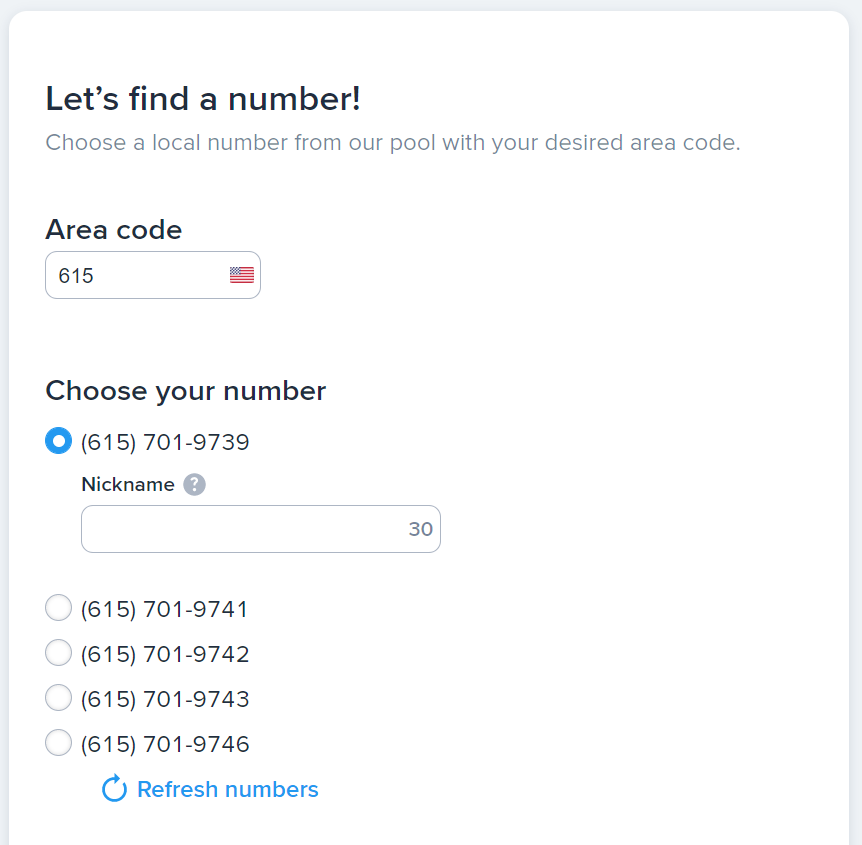
Select the number you want and click Next. The last step is to go through the process of registering your local number. You'll simply give us a little information about the kind of messages you'll send and a few other details, and we'll help you through the rest of the process.
Note: If you choose a toll-free number, you'll need to have it verified to avoid disruptions to your traffic by carriers.
Once that's done, congratulations! Your account now has two numbers. You can choose which one you want to use by selecting it from the dropdown in the upper left corner of your account screen.
Whether you have one number or several, it can be helpful to add team members to your SimpleTexting account. To do so, click Settings, then Team.
Next, click the blue Invite team member button and fill out the fields.
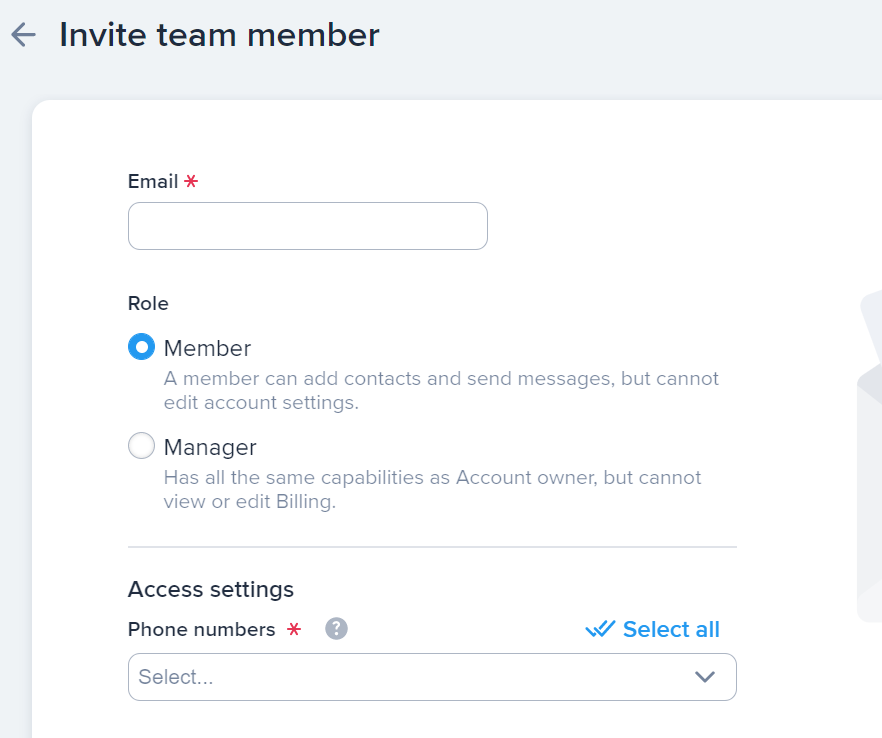
We know it’s important to work together, without getting your wires crossed.
That’s why we’ve added the ability to select what number your team member should have access to.
For example, you can have one number for support and another for sales. Give managers access to both numbers and agents access to just their team’s number.
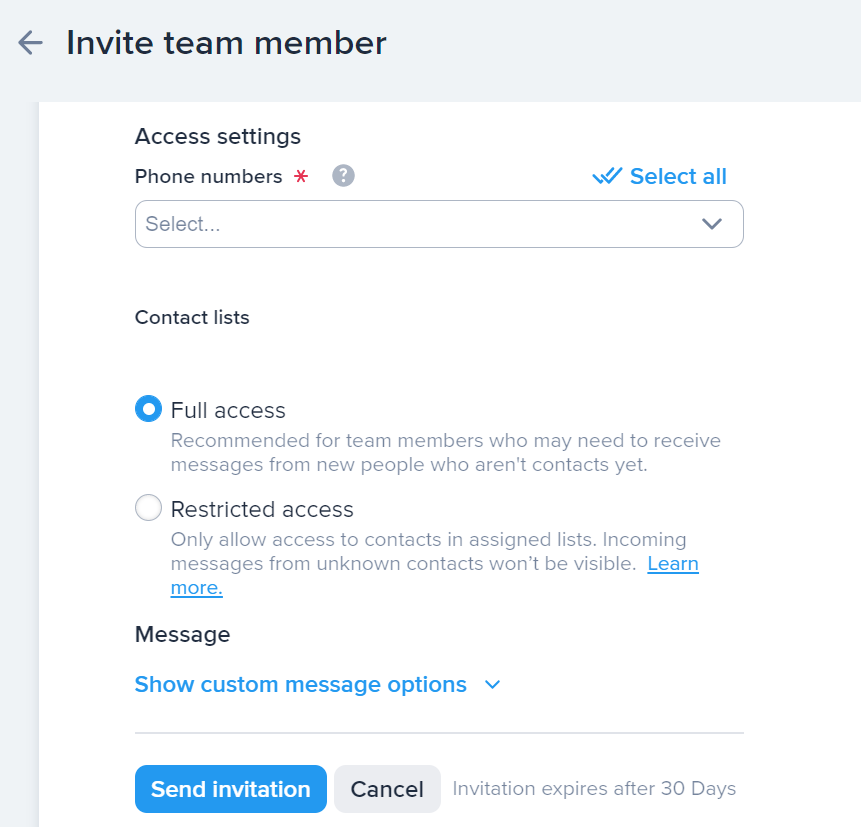
What if you’re a restaurant, and you don’t want one location to accidentally send a message to another location’s list of contacts? Or an agency that doesn’t want one client to see another client’s contacts? All you have to do is restrict list permissions.
When you restrict list permissions, your team member will not be able to receive new incoming messages from people outside their assigned list(s).
If you use texts to provide sales, support, or send any other kind of 1-on-1 message—we highly recommend allowing full list permissions.
In other words, only restrict list permissions if you don't plan to assign your team members their own numbers.
Once you send an invitation, you’ll be able to see whether or not it has been accepted.
Once a team member has accepted your invitation, you can assign conversations to them. All you have to do is select their name from the dropdown at the top of your conversations.
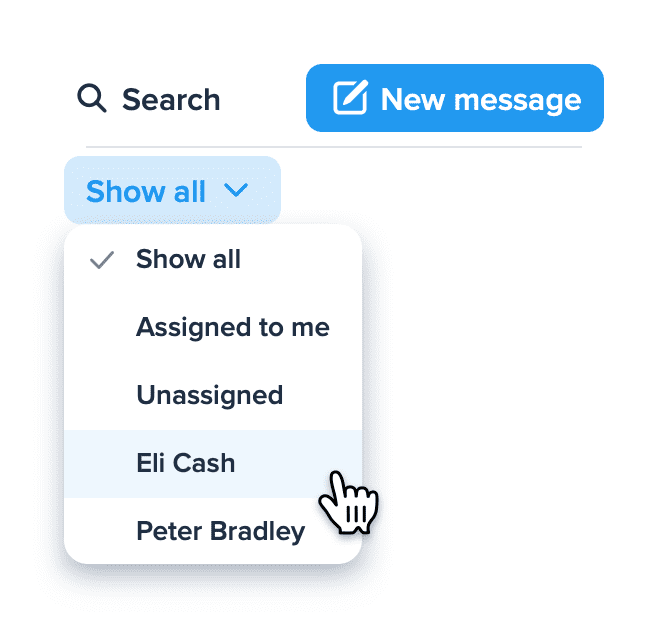
Our product team is currently working on more exciting updates to SimpleTexting. We’re not ready to share exactly what they are just yet. But let’s just say if you’ve ever wanted to send an OOO text message, connect SimpleTexting directly to other apps, or send MMS messages via the Inbox—you’re in for a surprise. 😉
Alfredo is SimpleTexting's brand manager. He's passionate about using his 10+ years of marketing experience to help small businesses grow.
More Posts from Alfredo SalkeldSay goodbye to writer's block with SimpleTexting’s AI Assist. An AI copywriting tool that helps you send more effective text messages.
ReadSimpleTexting has added another new feature for our customers: Group Text from Phone.
ReadStart a text marketing campaign or have a 1-on-1 conversation today. It's risk free. Sign up for a free 14-day trial today to see SimpleTexting in action.
No credit card required