Community text app: How to use our inexpensive alternative
If you’re searching for an affordable Community text app alternative, look no further.
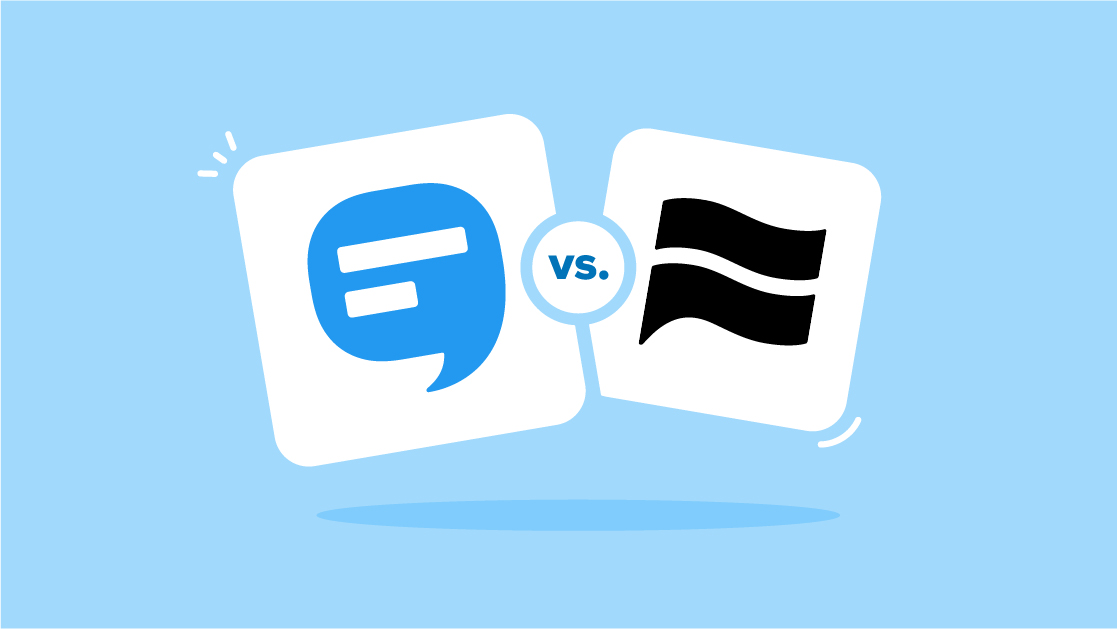
If you’re searching for an affordable Community text app alternative, look no further.
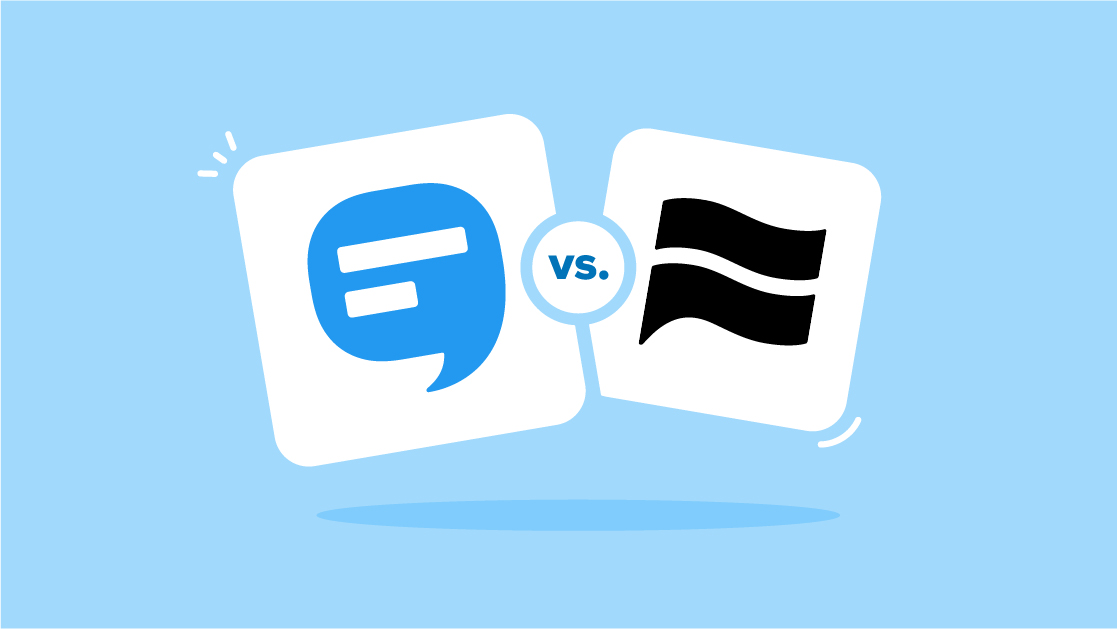
Did you know that you can send text messages to Diddy?
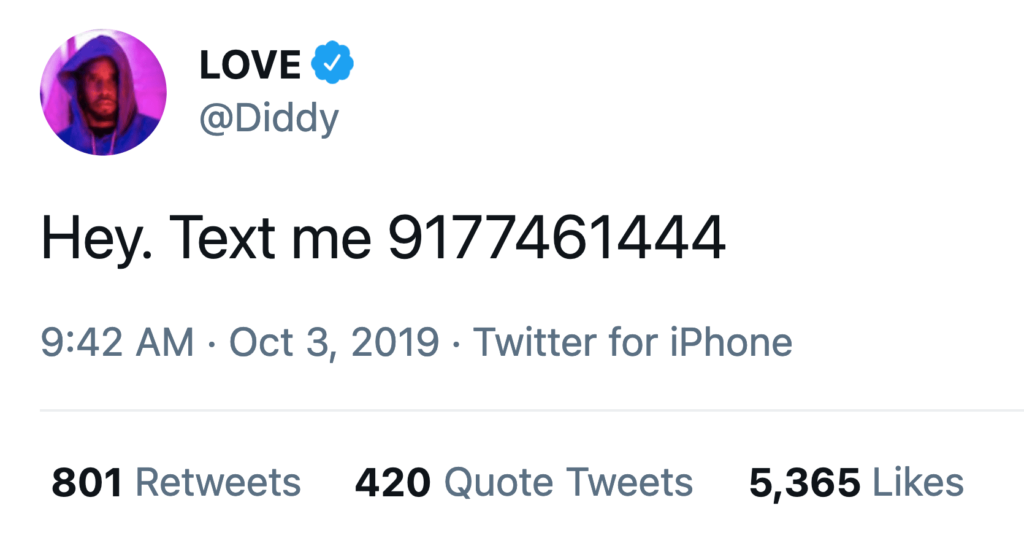
Let’s be clear: MTV isn’t texting Diddy about a plan to bring back Making the Band using the same phone number. The numbers these celebrities are sharing come from the Community celebrity text app, which launched at the end of 2019.
The list of celebrities texting their fan base is growing. It includes Ashton Kutcher, Amy Schumer, Jennifer Lopez, Guy Oseary, Paul McCartney, the Jonas Brothers, and Kerry Washington.
Given the benefits of texting, it’s no surprise that more and more celebrities and influencers want to text with their fans. The problem is that the Community app is invite-only–and secretive about its pricing.
So, if you’re searching high and low for an affordable and immediately available Community app alternative, look no further.
In this article, we walk you through how to use SimpleTexting to text with your tribe.
If you’re not familiar with the nuts and bolts of the Community text app, it’s pretty simple. Celebrities and influencers advertise their phone numbers through social networks and ask fans to text them.
Fans send them a text message and immediately receive an automatic text message asking them to click the link to fill out a web form. This form typically asks them for some personal information like their name and birthday.
Once a fan fills out the form, they’ve subscribed to receive future text messages. Here’s an example of how it works with the television host and motivational speaker, Mel Robbins.
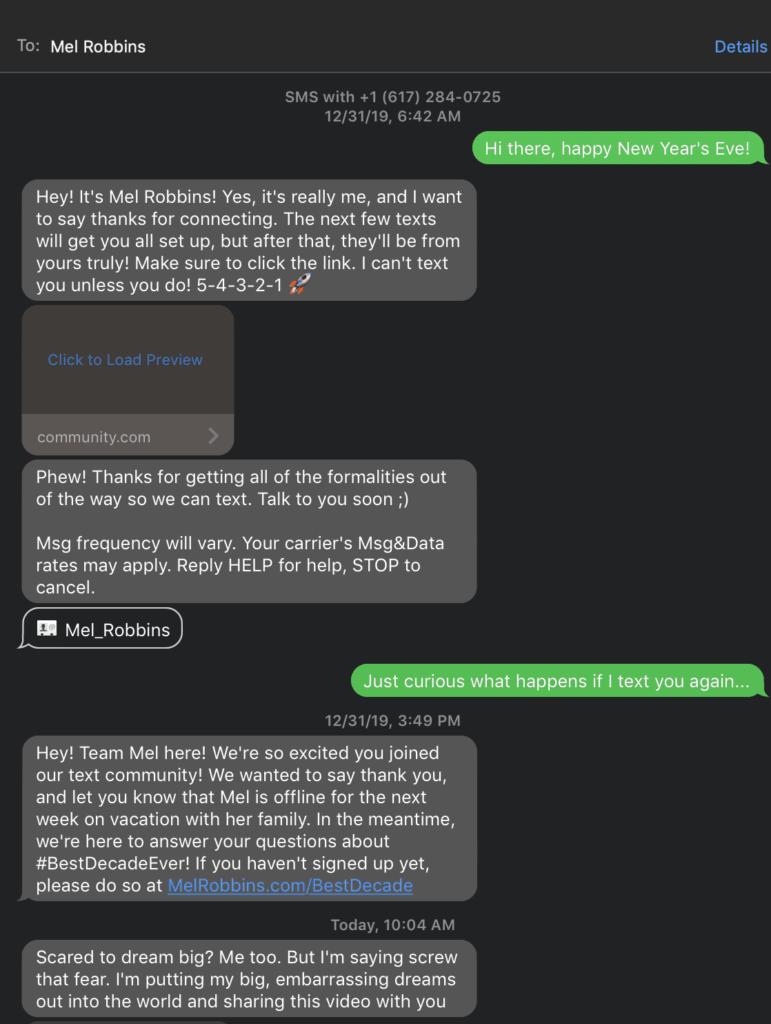
Then when you text Mrs. Robbins, you receive the following messages.
The Community app starts $99 per month for 1,000 subscribers. This price tag isn’t accessible to influencers who are just starting out.
The good news is that there are accessible alternatives. Below, we’ll show you how you can get the same results as the Community app with SimpleTexting (but for as low as $29/month with unlimited contacts).
Here are the seven steps you need to take to start texting your fans. If you have any questions along the way, our team of texting experts would love to help. We recommend using the chat at the bottom of your screen to ask all your questions.
📌 If you want a simplified version of the below, skip to the section where we talk about using keywords to build your texting community.
To use SimpleTexting the same way that celebrities currently use the Community text app, you need Google Sheets, SimpleTexting, and a paid Zapier account.
Zapier is a tool that allows you to create “if this happens, do this” automation between different software platforms.
In this case, we need to create a flow where if someone texts your number, they’re added to a list in SimpleTexting. You might be thinking, “Why doesn’t SimpleTexting do that automatically?”
There are two reasons we need Zapier in this instance:
We recommend selecting the Professional Zapier plan, which costs $49 per month.
If you’re iffy about forking over $49 right off the bat, the good news is that you don’t have to. Zapier offers a two-week free trial of their professional plan so you can test out the process we’re about to walk you through.
You’ll also need a SimpleTexting account. Like Zapier, we offer a 14-day free trial, which has access to our Zapier integration.
On the free trial, you can also send 50 SMS so you’ll be able to test out the entire process for free.
If you’re not already familiar with Google Sheets, it’s a spreadsheet program included as part of a free, web-based software office suite offered by Google within its Google Drive service.
You’ll need to create a Gmail account and then access it here: sheets.google.com.
The good news is that both Google Sheets and your Gmail account are free. And if you’re worried about using spreadsheets, you spend barely any time in Sheets.
The first step you need to take is to create a new contact list in SimpleTexting.
1. Once you log in, navigate to Contacts in the left-hand menu. When you click on it, it will expand, and you can select ‘lists’.
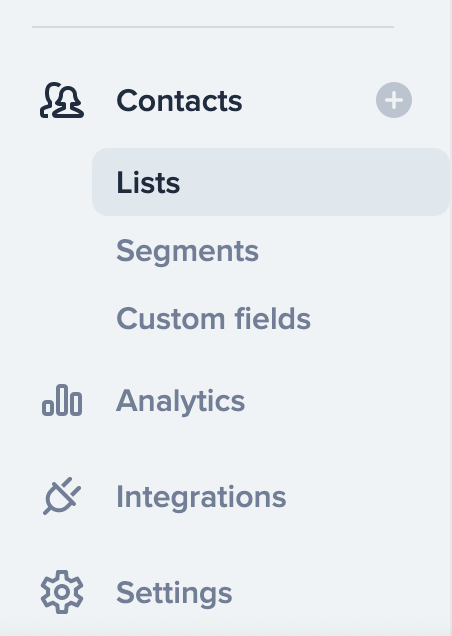
2. The Lists dashboard will open, and you can select ‘New list’ from the two buttons displayed.

3. You’ll need to name your list. We recommend adding a label like “No form” or “Incomplete.” (You’ll see why in a second.)
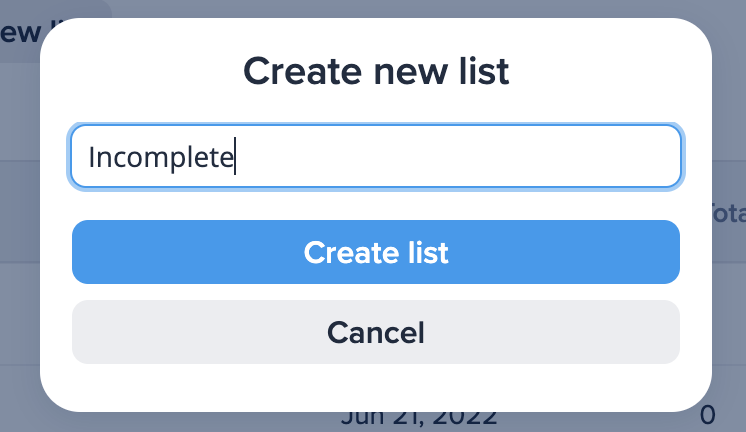
4. Now you’ll need to create a second list. This time we recommend adding the label “Form” or “Complete.” This step is super important as it allows you to differentiate between those who’ve filled out a form and those you haven’t.
4. Now you’ll need to create a second list. This time we recommend adding the label “Form” or “Complete.” This step is super important as it allows you to differentiate between those who’ve filled out a form and those you haven’t.
Now that you have two lists of fans separated by whether they’ve filled out the form or not, you’ll need to set up the two automated text messages using our autoresponder feature.
When someone joins the My Fans (No form) list, they’ll receive an automated text message with a link to a webform you create in the next step. When someone fills out the web form, they receive both a free compliance text message and whatever response you want to set (we’ll show you an example below).
1. Click Autoresponders on the left-hand panel.
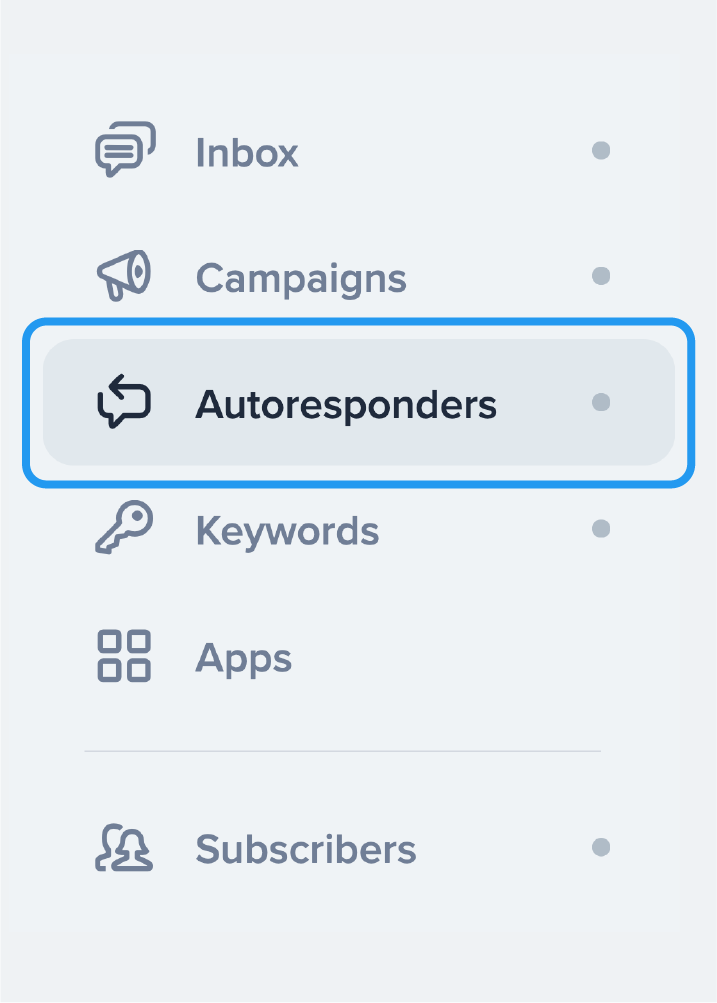
2. Click New autoresponder.

3. Give your autoresponder a name. This name is just for your reference–your fans won’t see this. For example, “Welcome Form Text.”
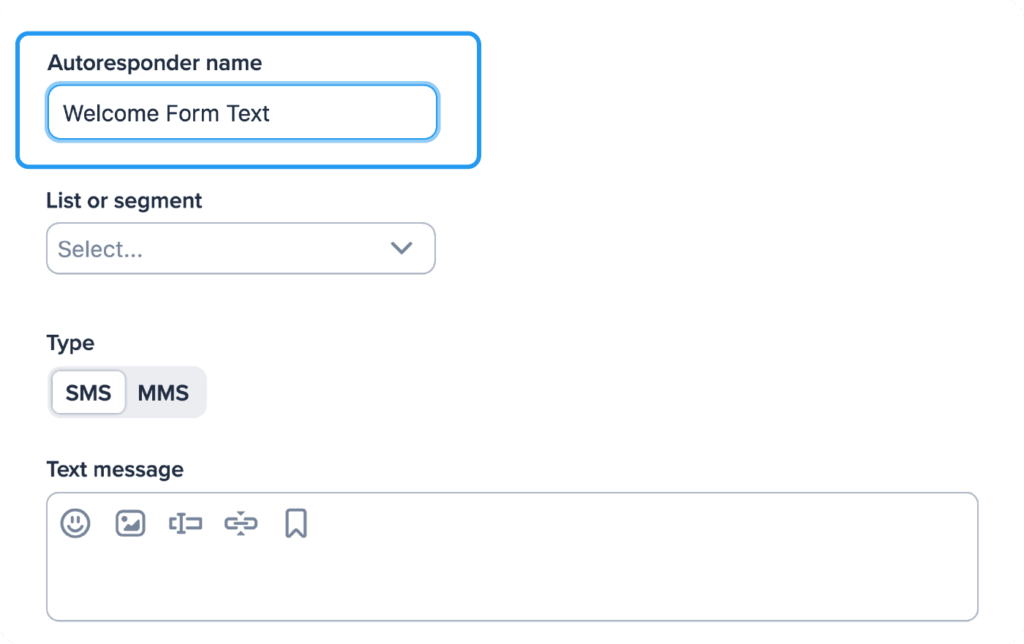
4. Next, select the list your autoresponder should go to. You’ll choose your “My fans (No form)” list.
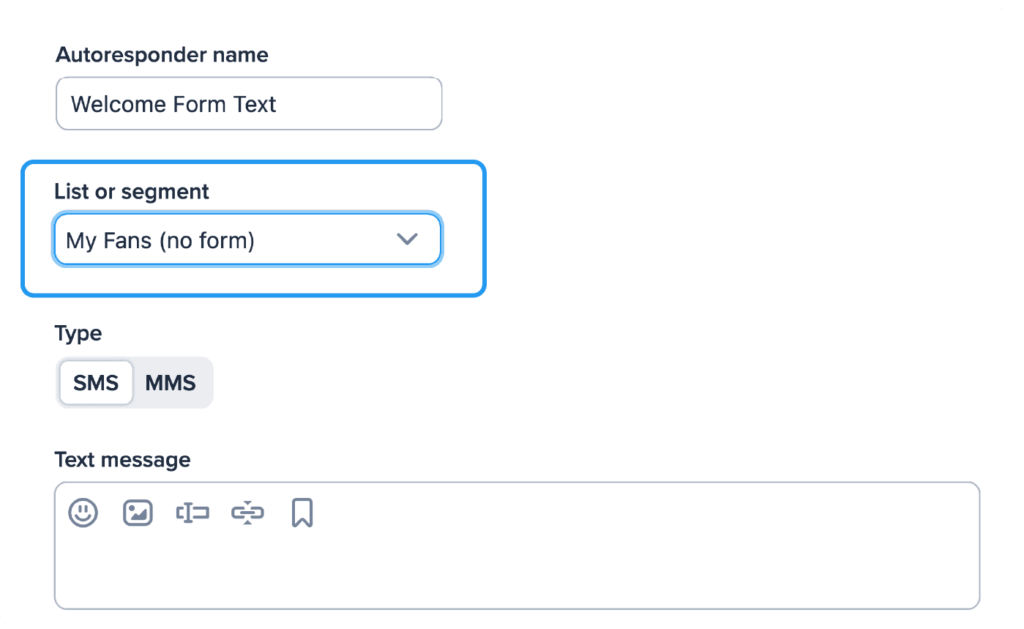
5. Set up your Autoresponder as an SMS and type your message.
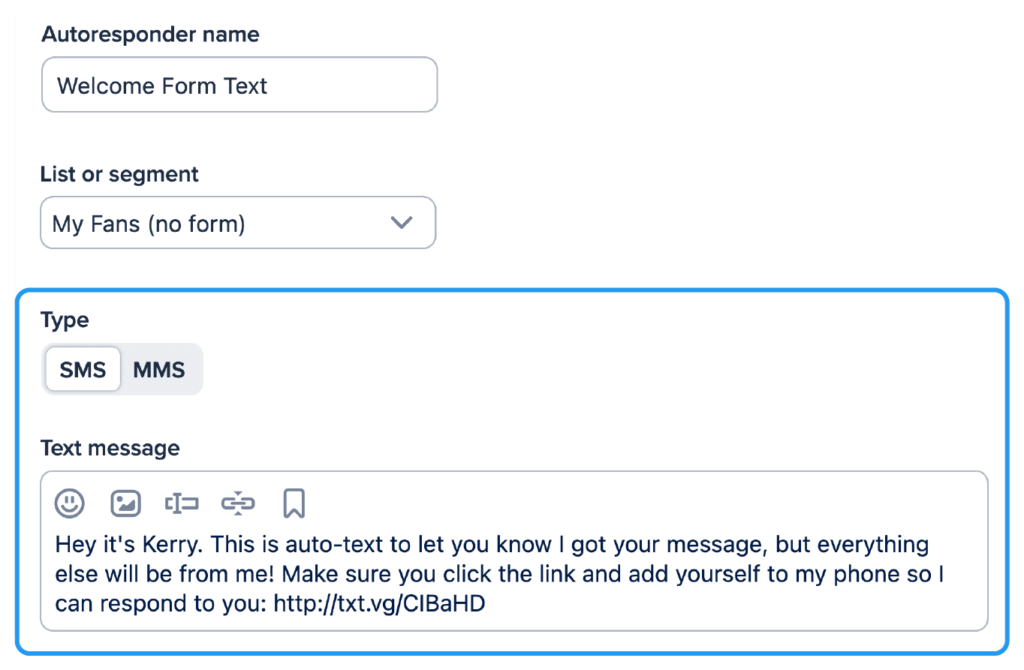
6. Click Save Autoresponder.

You’ll need to repeat steps 1-6 with an autoresponder for the other list you created, i.e., “My Fans (form).”
You might send a text message like this to those who’ve completed the form.
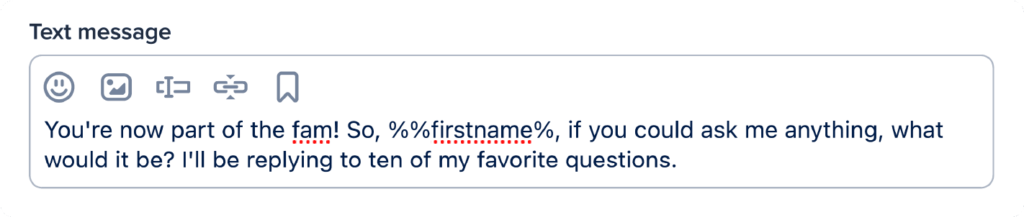
The last step you need to take in SimpleTexting is to create a web form that you’ll embed into a landing page. The landing page link is what you include in the second automated text message.
While creating a web form might sound like a lot of work, it takes less than two minutes to create. Don’t believe us? This video is two minutes long and explains the entire process.
Here’s an example of a complete web form:
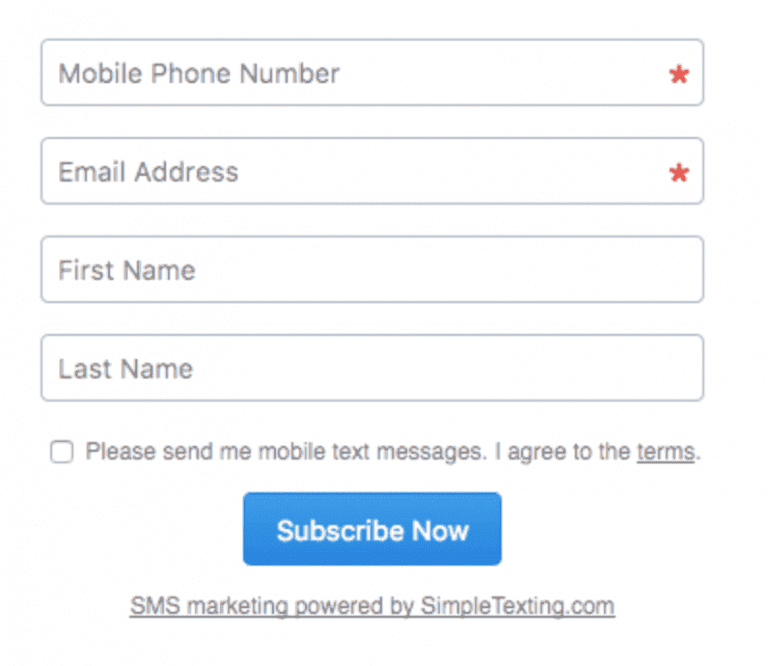
1. To connect SimpleTexting and Zapier, navigate to Integrations on the left-hand panel.
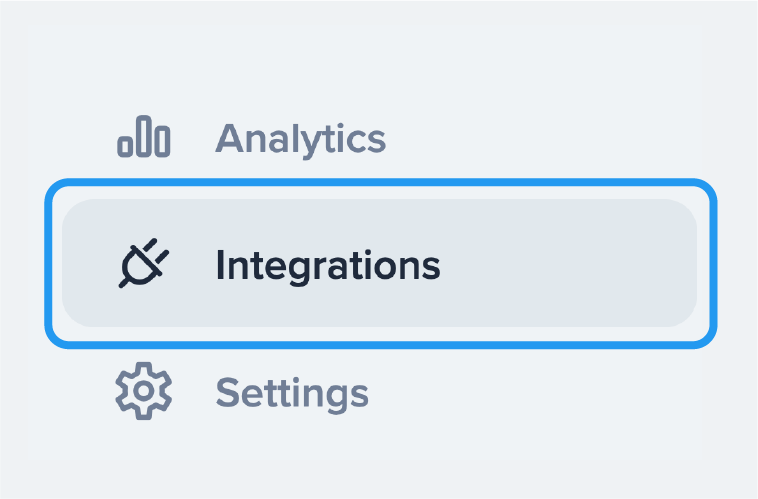
2. Select Zapier integration from the list of apps displayed.
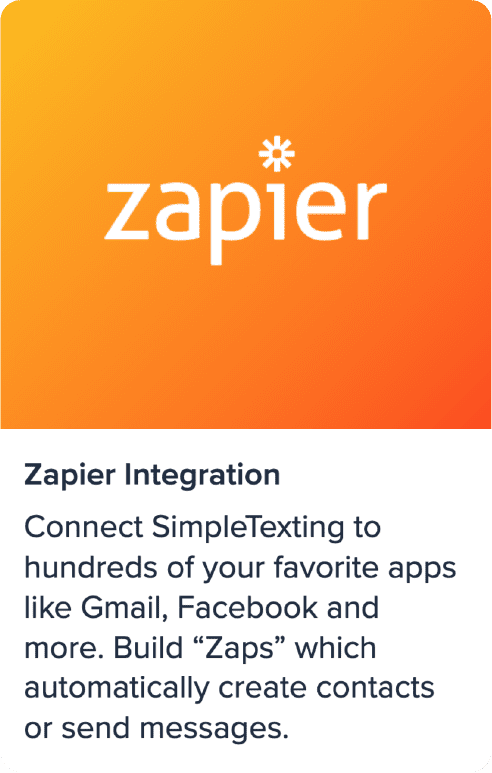
3. Now all you need to do is follow the steps listed on the Zapier integration page.
Here’s how to create a Google sheet.
1. Click the “NEW” button in the left-hand corner of your Google Drive dashboard and select “Google Sheets.”
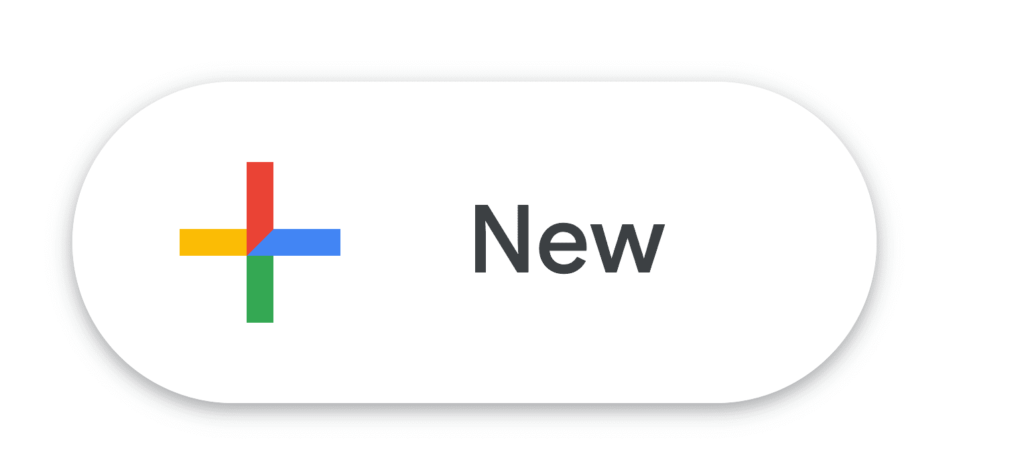
2. Give your sheet a name–here we’ve called it “Test Sheet.”

3. Now write Numbers in Column A, Row 1 like this:
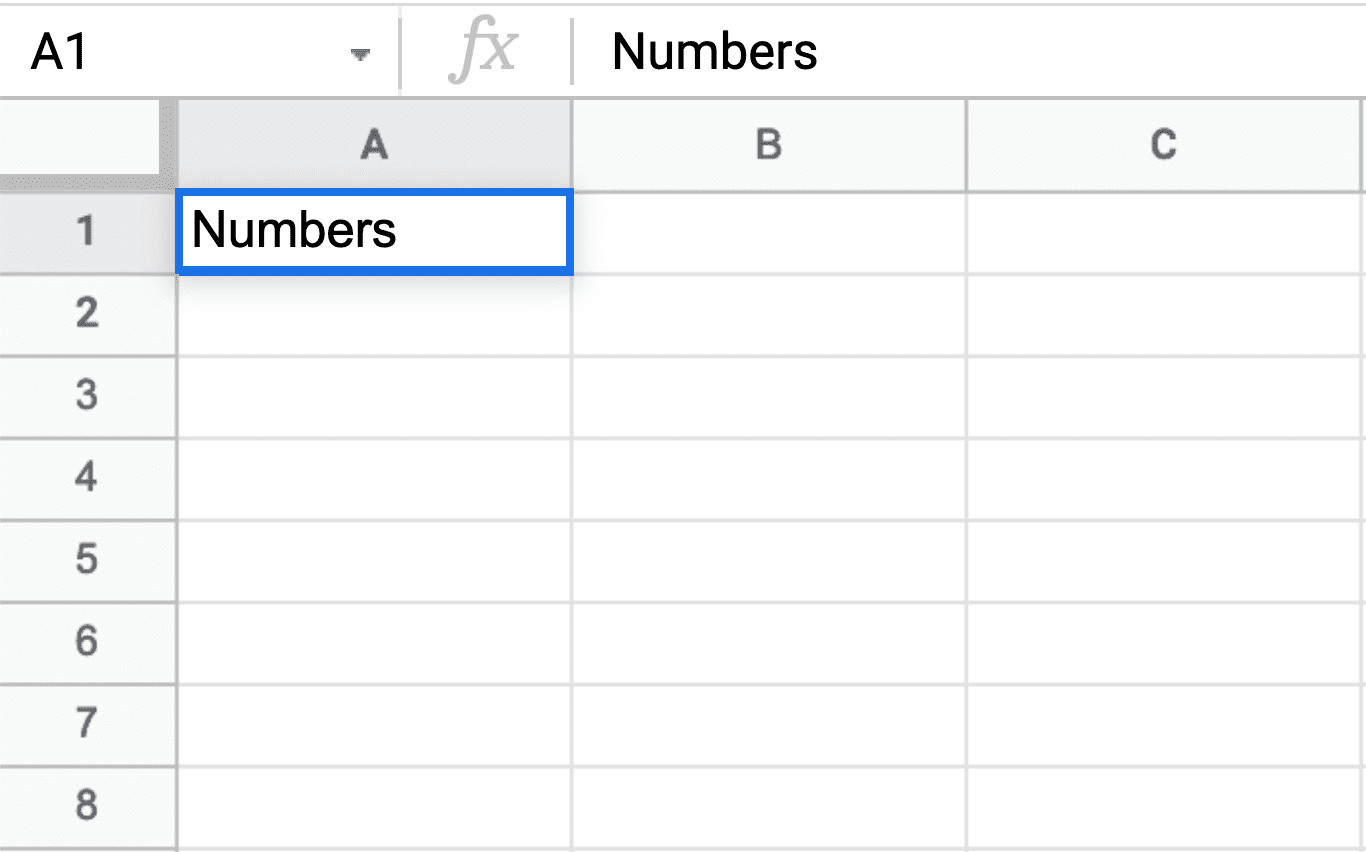
That is all you need to do in Google Sheets.
The final step involves configuring the automation within Zapier.
1. In your Zapier, select “MAKE A ZAP” from the left-hand panel.
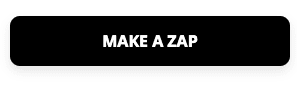
2. For “When this happens…” choose SimpleTexting. It will automatically load with the “New Incoming Message Trigger.”
3. Now, click the plus icon.
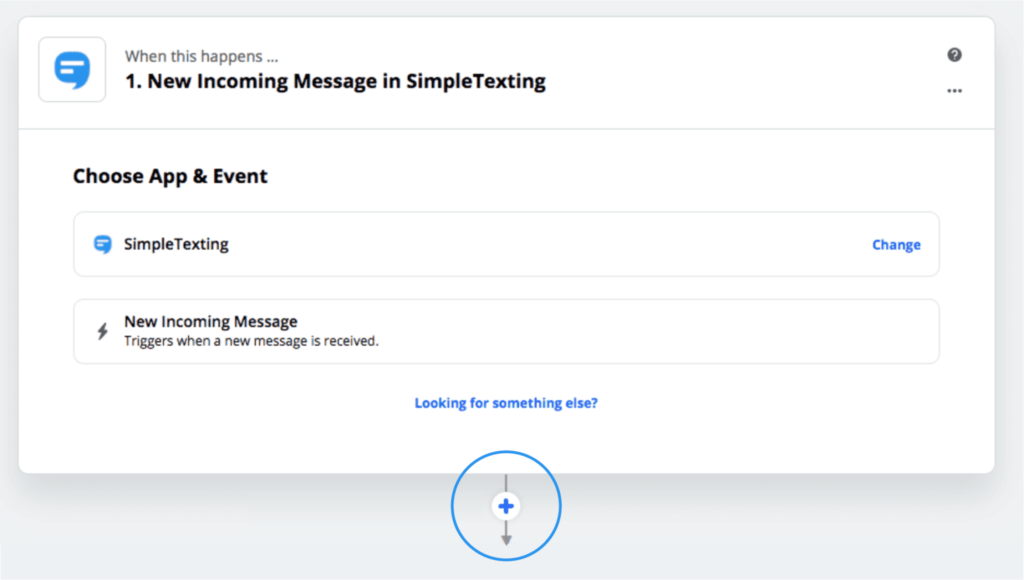
3. Select Google Sheets and then Lookup Spreadsheet Row from the list.
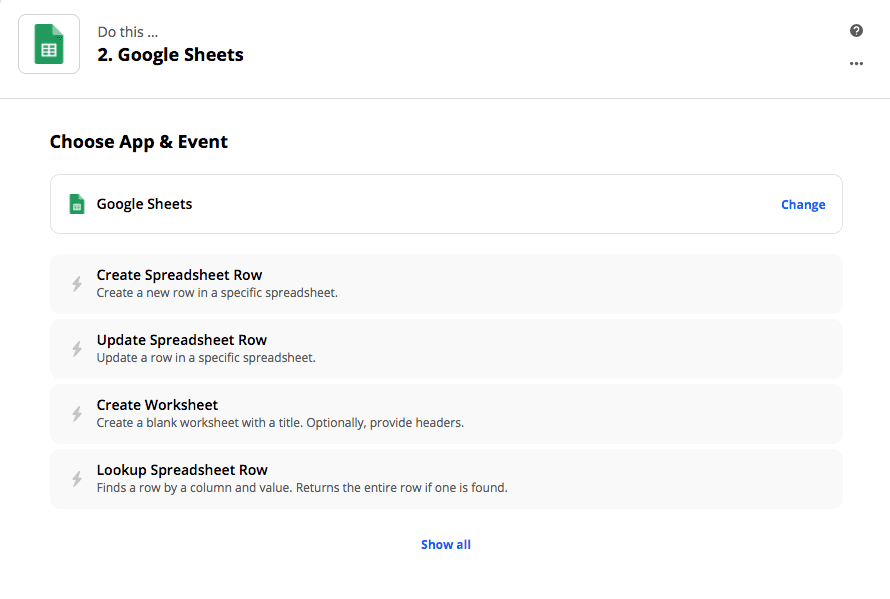
4. You’ll need to select the Gmail account under which you created the Google sheet. You’ll then select the Google Drive, the Spreadsheet, and the Worksheet you’ve already created.
For the Lookup Column, you can select Numbers, and for Lookup Value, you’ll choose the “From number.” If this all sounds a little confusing, you can see what it looks like completed below.
The idea here is that you’re telling Zapier to check whether a number already exists before sending it to the contact list you created in SimpleTexting.
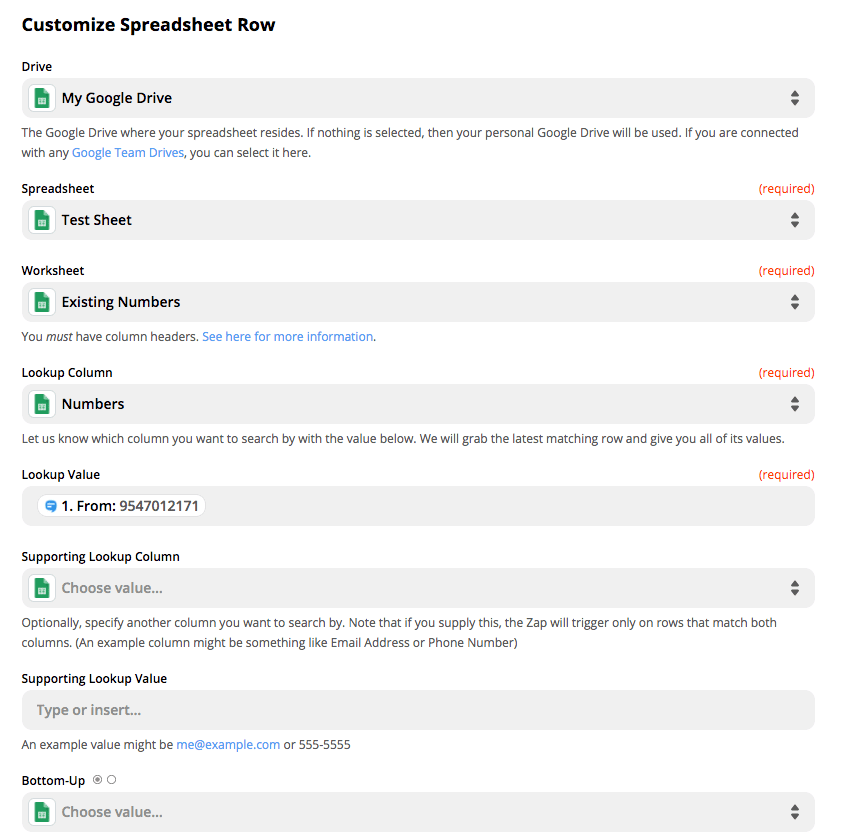
5. Select the plus icon under the “Lookup Spreadsheet Row in Google Sheets” Zap. Choose “Filter by Zapier.”
6. You’ll select continue only if “Numbers” does not exist. If the number already exists on the Google sheet, it won’t receive the welcome text with the link to your web form.
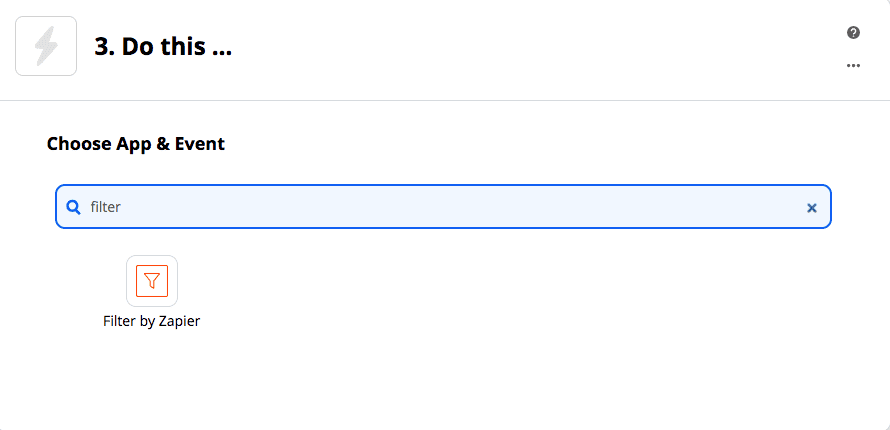
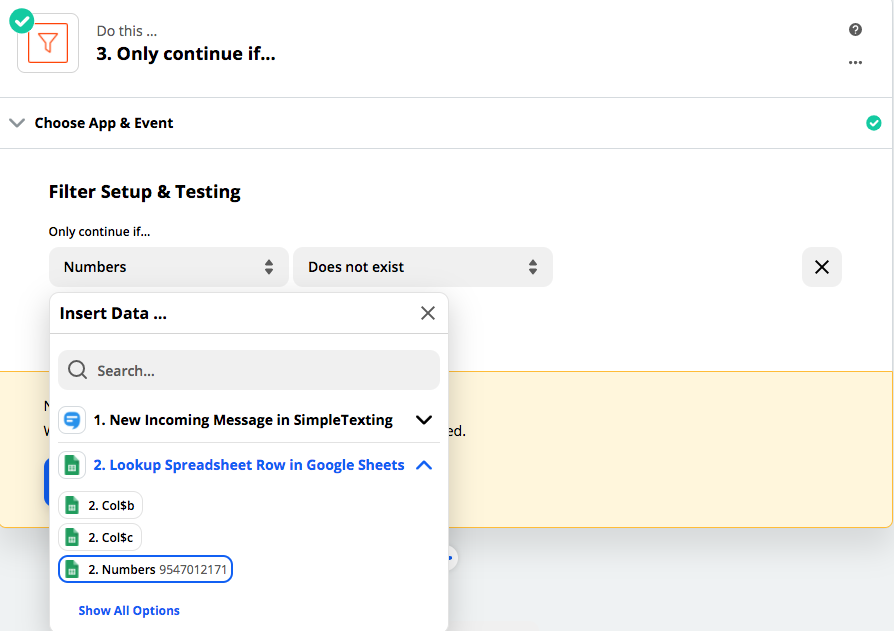
7. Click the plus icon again and choose SimpleTexting. Select “Add Contact.”
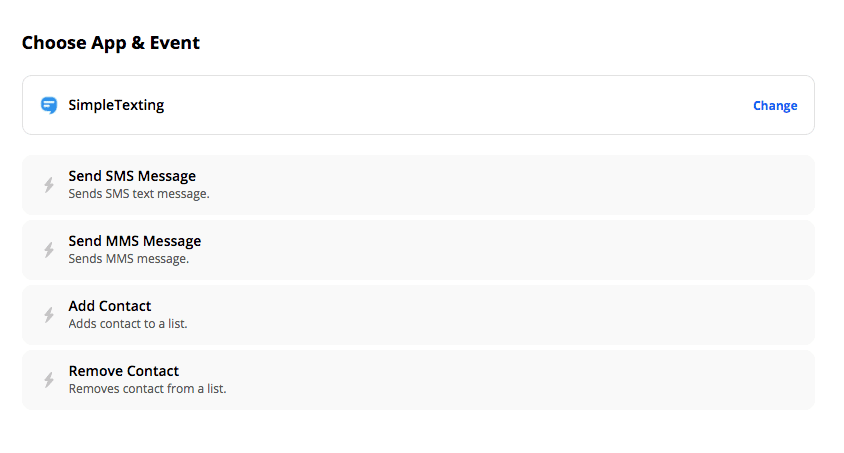
8. All you need to do here is select the list that you created in the first step,i.e., My Fans (No form). You’ll also choose the “From Phone Number” field.
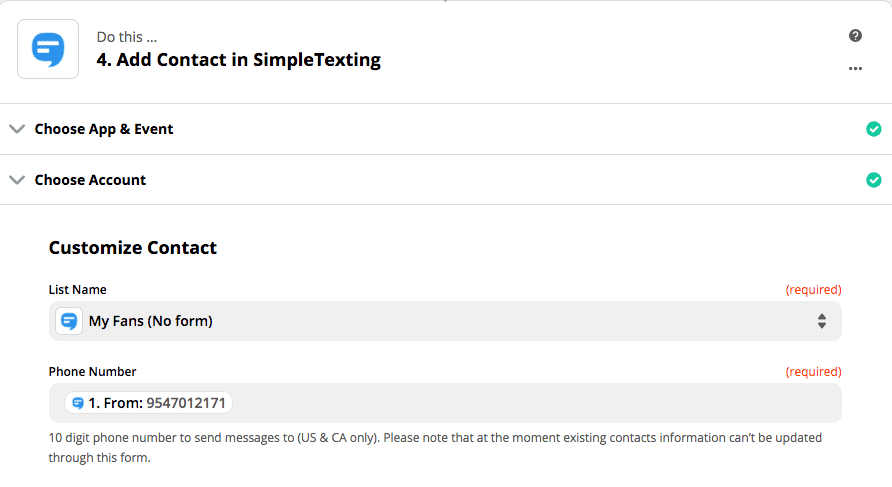
9. Click the plus icon one more time and select Google Sheets again, and this time choose “Create Spreadsheet Row.”
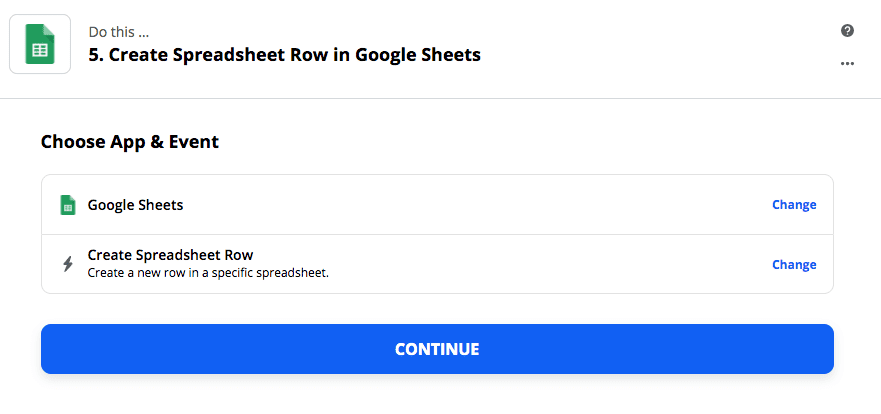
10. You’ll customize the Spreadsheet Row again by choosing Google Drive, the Spreadsheet, the Worksheet, and the Numbers field.
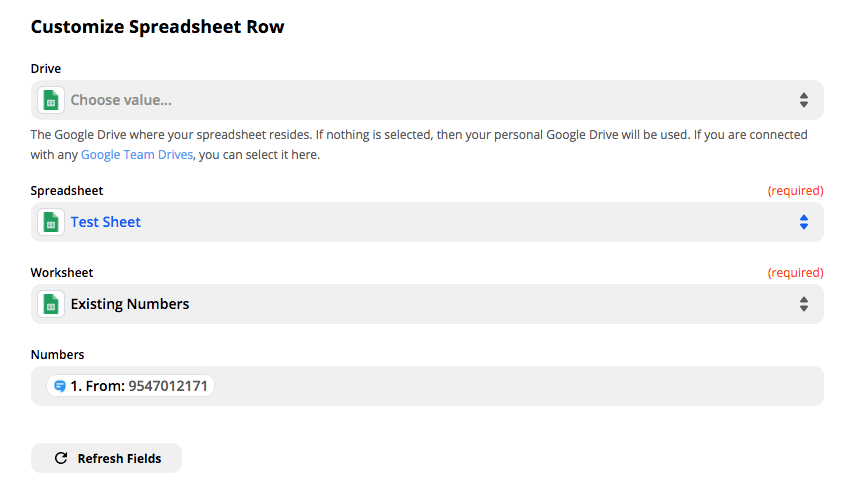
11. Now all that’s left to do is turn on the Zap. (This is what your entire multi-step Zap should look like.)
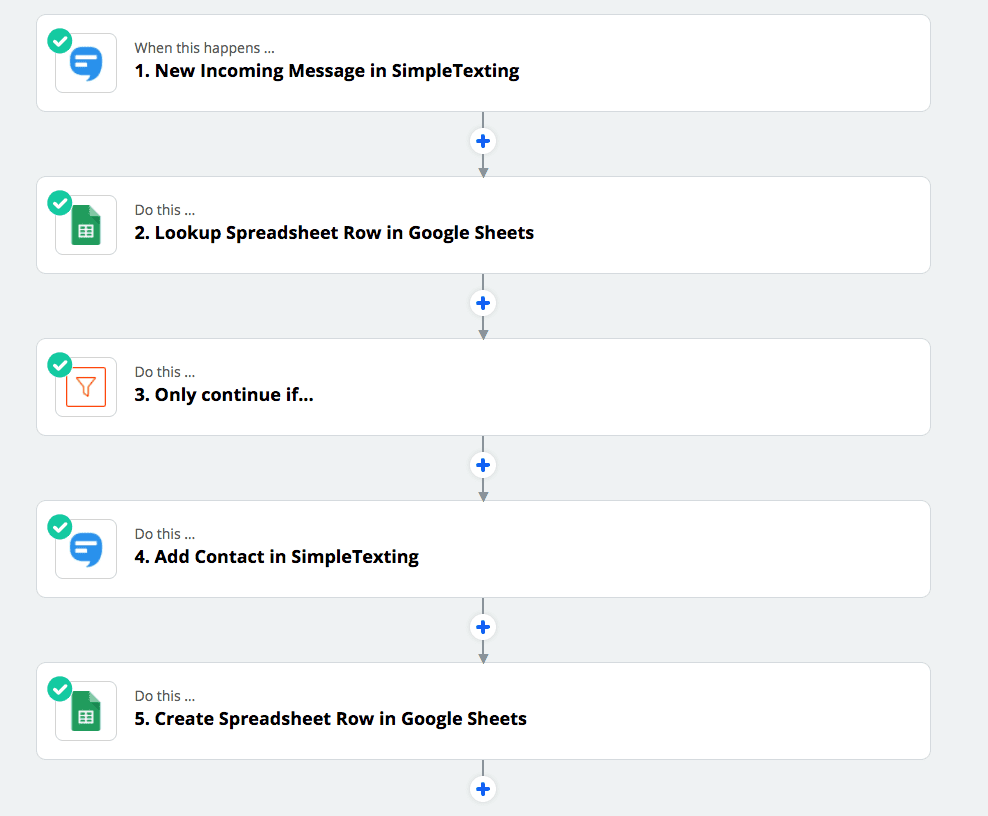

When someone texts in your SimpleTexting number, they go through the above process and are added to the Fans (No form) subscriber list and then receive an automatic text with a link to a landing page with the web form.
Once they fill out the form, they receive the legally required compliance text and the other automated text you wrote in step three. Here’s what it looks like in someone’s messaging app.
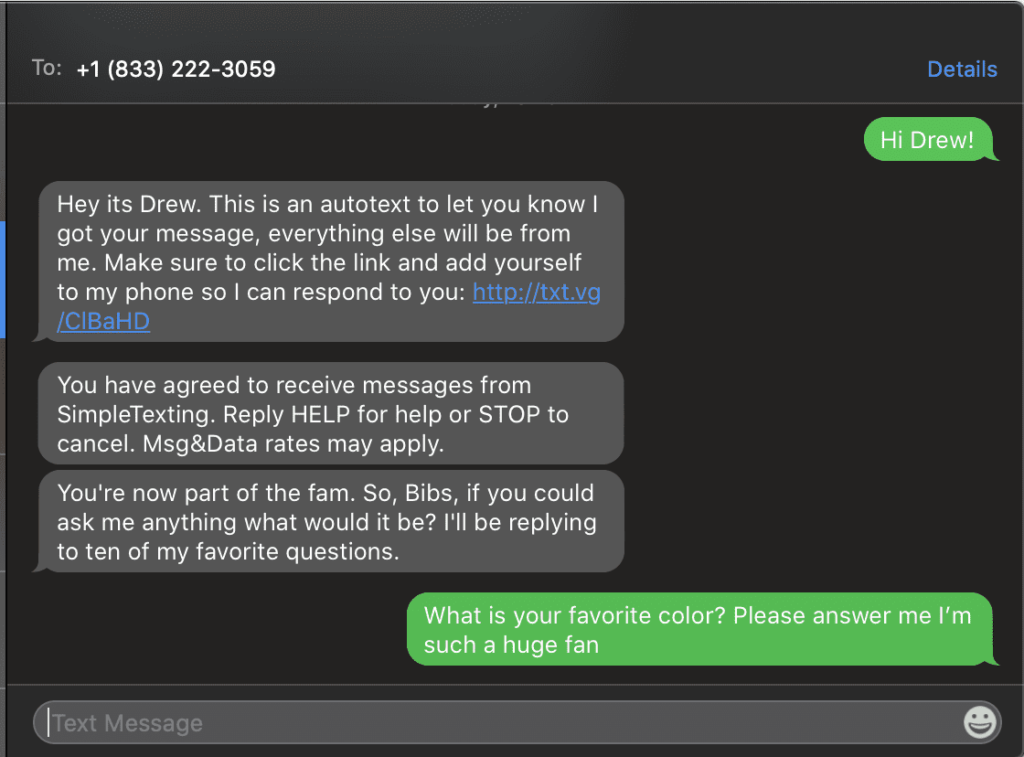
This is what the conversation looks like in the SimpleTexting inbox.
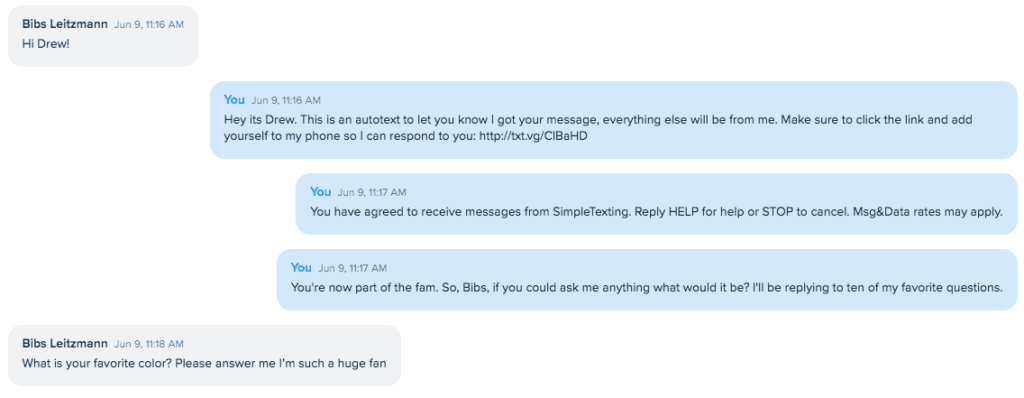
The above allows you to encourage your fans to text absolutely anything to your phone number and sign up for future text messages.
However, it has the drawback of requiring you to create–and pay for–a Zapier account and to set up a multi-step Zap. If you want a more straightforward way for people to sign up for your text messages, you can use keywords.
All you have to do is reserve a specific keyword, and then your customers can text that keyword to your number to subscribe to future updates.
For example, if George Clooney wanted to text with fans, he could ask them to text in “CLOONEY” to receive future updates and to text directly with him.
When someone fills out the form, you could use the autoresponder feature to send a series of text messages.
This help center article explains how to set up a keyword.
It seems like fans are seeking something different than algorithmically organized feeds. As Wired declared in 2019, private messages are the new (old) social network. And as Mark Zuckerberg stated, private messaging is by “far the fastest-growing area of online communication.”
So, why not get in on the trend and give your fans a more personal way to connect with you?
Drew Wilkinson is the Head of Marketing at SimpleTexting. Drew has more than a decade of experience managing successful integrated marketing programs to build brands, raise awareness, and generate demand.
More Posts from Drew WilkinsonLearn how to put the speed and efficiency of B2B text messaging to work in your marketing strategy.
ReadWhat were the most adored online video games in the U.S. in the early 2000s? We wanted to know, so we surveyed Americans to find out.
ReadStart a text marketing campaign or have a 1-on-1 conversation today. It's risk free. Sign up for a free 14-day trial today to see SimpleTexting in action.
No credit card required