How To Send SMS From Google Forms
It’s easy to trigger SMS from Google Forms when you combine SimpleTexting and Zapier.

It’s easy to trigger SMS from Google Forms when you combine SimpleTexting and Zapier.

Forms are one of the internet’s most important tools.
Whether you need to contact someone, buy something, fill out a survey, or apply for a job, chances are you’ll encounter a form of some sort.
Part of the Google Apps family, Google Forms, is one of the easiest and simplest ways to create an online form.
While it’s got a ton of neat features, you can’t currently:
If you’re looking to do either of the above, you’ve come to the right place.
This article shows you exactly how to combine Google Forms and SMS using SimpleTexting and Zapier.
To follow the steps below, you’ll need a SimpleTexting account and a Zapier account. (It hopefully goes without saying you’ll need a Google Form.)
Zapier is a tool that allows you to create “if this happens, do this” automations between different software platforms. They offer a free forever plan that supports 100 tasks. The cheapest plan is $24.99 per month and supports 750 tasks.
You can sign up for a trial.
You’ll also need a SimpleTexting account. Like Zapier, we offer a 14-day free trial, which has access to our Zapier integration. With every account, you get a text-enabled phone number that you can use to send your text messages.
Finally, on the free trial, you can send 50 SMS messages so you’ll be able to test out the entire process without making any long-term commitment.
Here are the steps you need to take to start sending automated text messages from your forms.
If you have any questions along the way, our team of texting experts would love to help. We recommend using the chat at the bottom of your screen to ask all your questions.
The first step is to select “Make a Zap.”
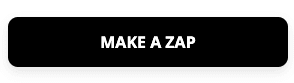
From there select your trigger, in this case, Google Forms. The “Trigger Event” is New Response in Spreadsheet.
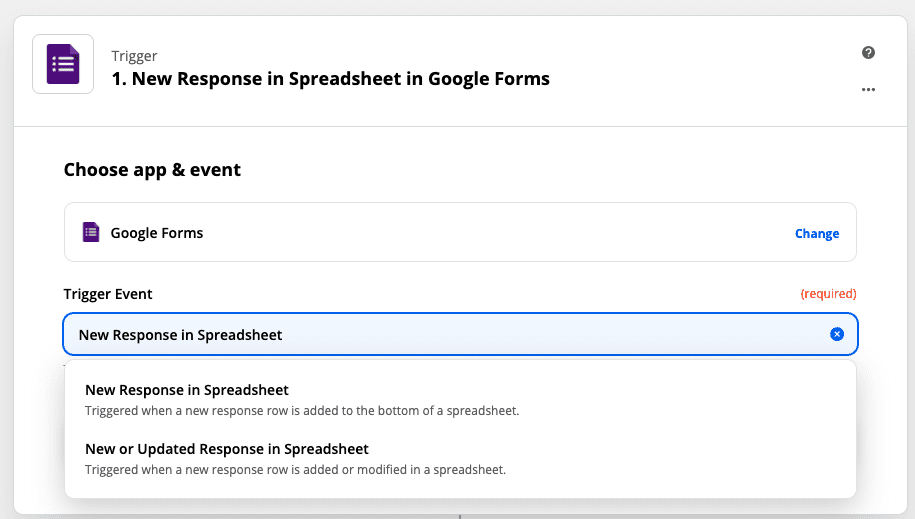
You’ll choose the account you want to connect to. To work your forms need to be connected to a Google Sheets spreadsheet.
This doesn’t require anything but making sure your form entries are being saved to a spreadsheet. To do this you just need to click the Google Sheet icon in the right-hand corner.
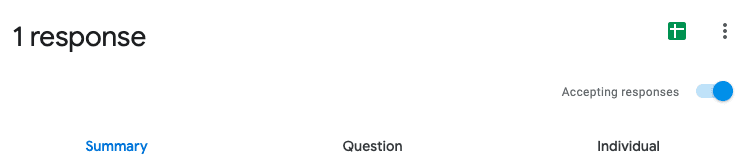
Then select the spreadsheet you want to save it to.
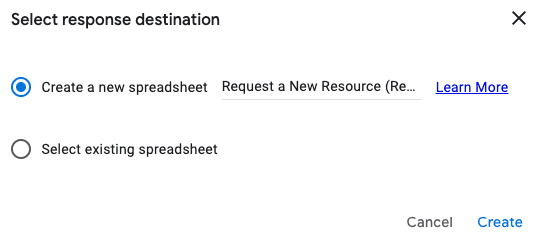
Now whenever someone fills out a form, their response automatically appears in the Google Sheet.
In the next step, you’ll select the spreadsheet where responses are received.
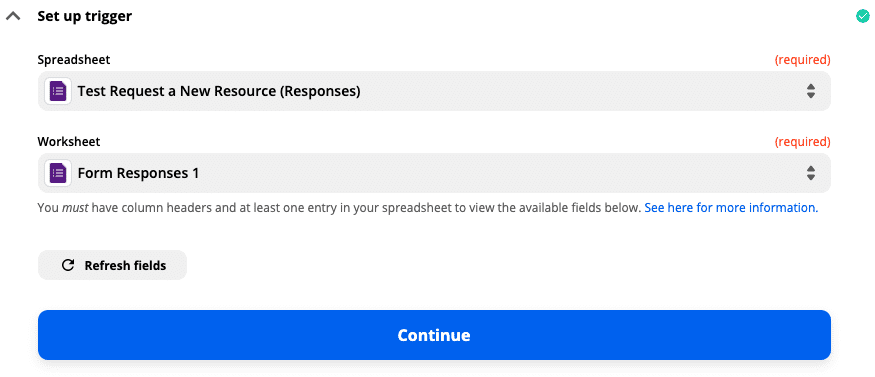
Now you need to choose what you want to happen in SimpleTexting. You have four options here.
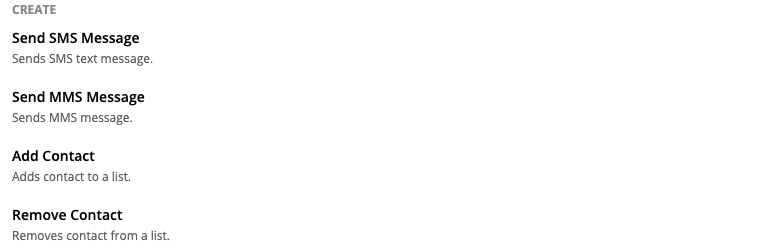
If you want to send an SMS notification to yourself, you just input your phone number in the phone number field and whatever you want the message to be.
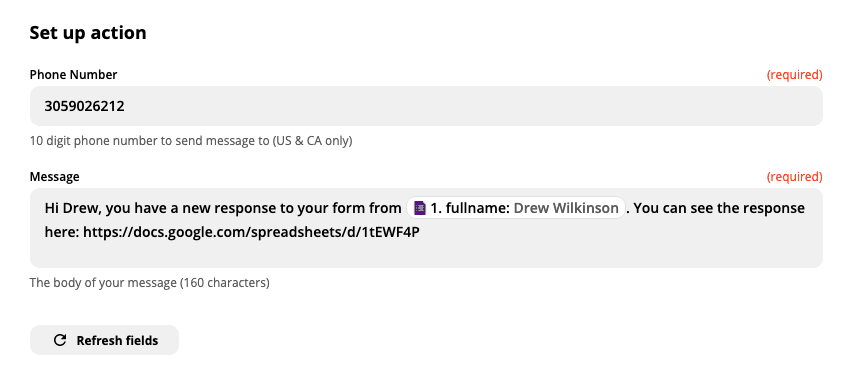
If you want to text the person who filled out the form, you can select the phone number form field to send the message to.
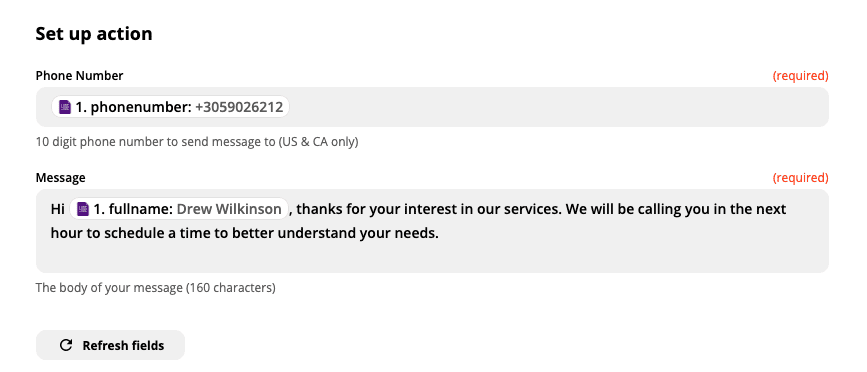
You could also use this connection to add contacts to a SimpleTexting list if you want to text these people at a future date.
This is just one way that you can use our Zapier integration to connect SimpleTexting to your other applications. You can see all our SMS integrations here.
If you still have questions, we’re available seven days a week. Text or call us at (866) 450-4185 or use the chat at the bottom of your screen. You can also request a demo or sign up for a 14-day free trial–no credit card required.
Drew Wilkinson is the Head of Marketing at SimpleTexting. Drew has more than a decade of experience managing successful integrated marketing programs to build brands, raise awareness, and generate demand.
More Posts from Drew WilkinsonTo ensure nothing slips through the cracks, use SMS to remind you or your participants of upcoming conference calls.
ReadThe 98% open rates of SMS campaigns mean that conversion rates are already sky high. But if you want to squeeze as much value out of text marketing as possible, follow these nine tips.
ReadStart a text marketing campaign or have a 1-on-1 conversation today. It's risk free. Sign up for a free 14-day trial today to see SimpleTexting in action.
No credit card required