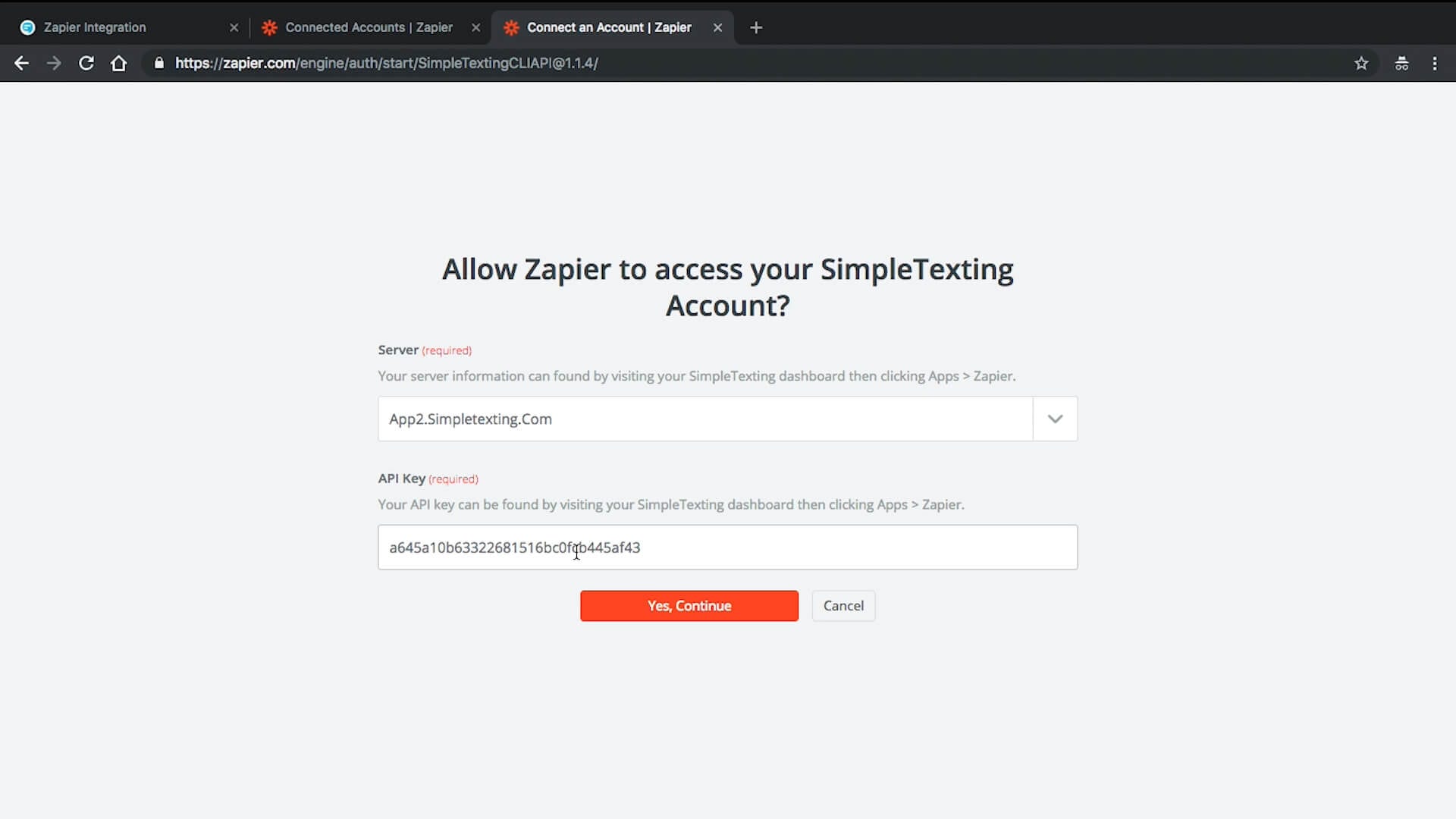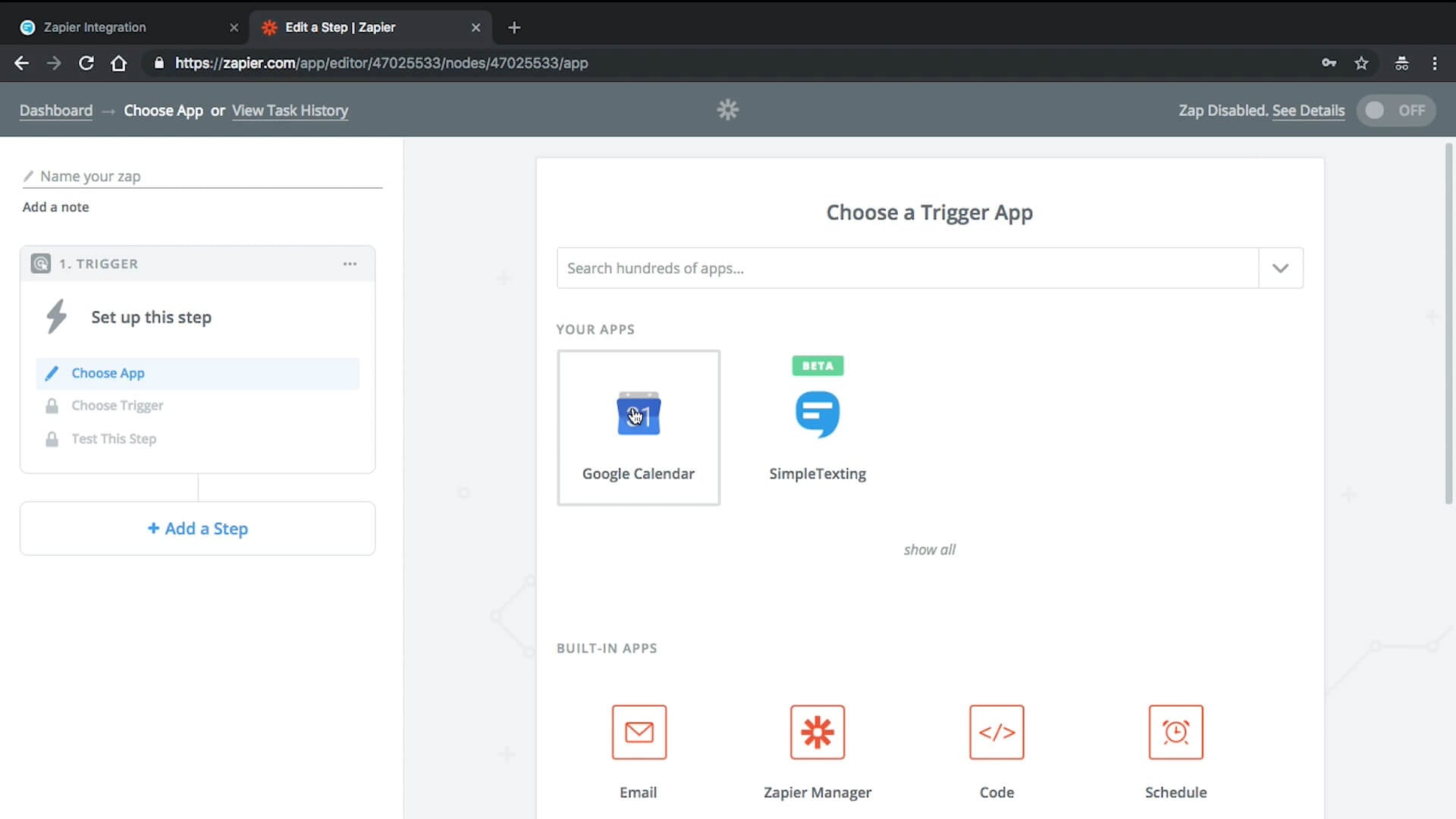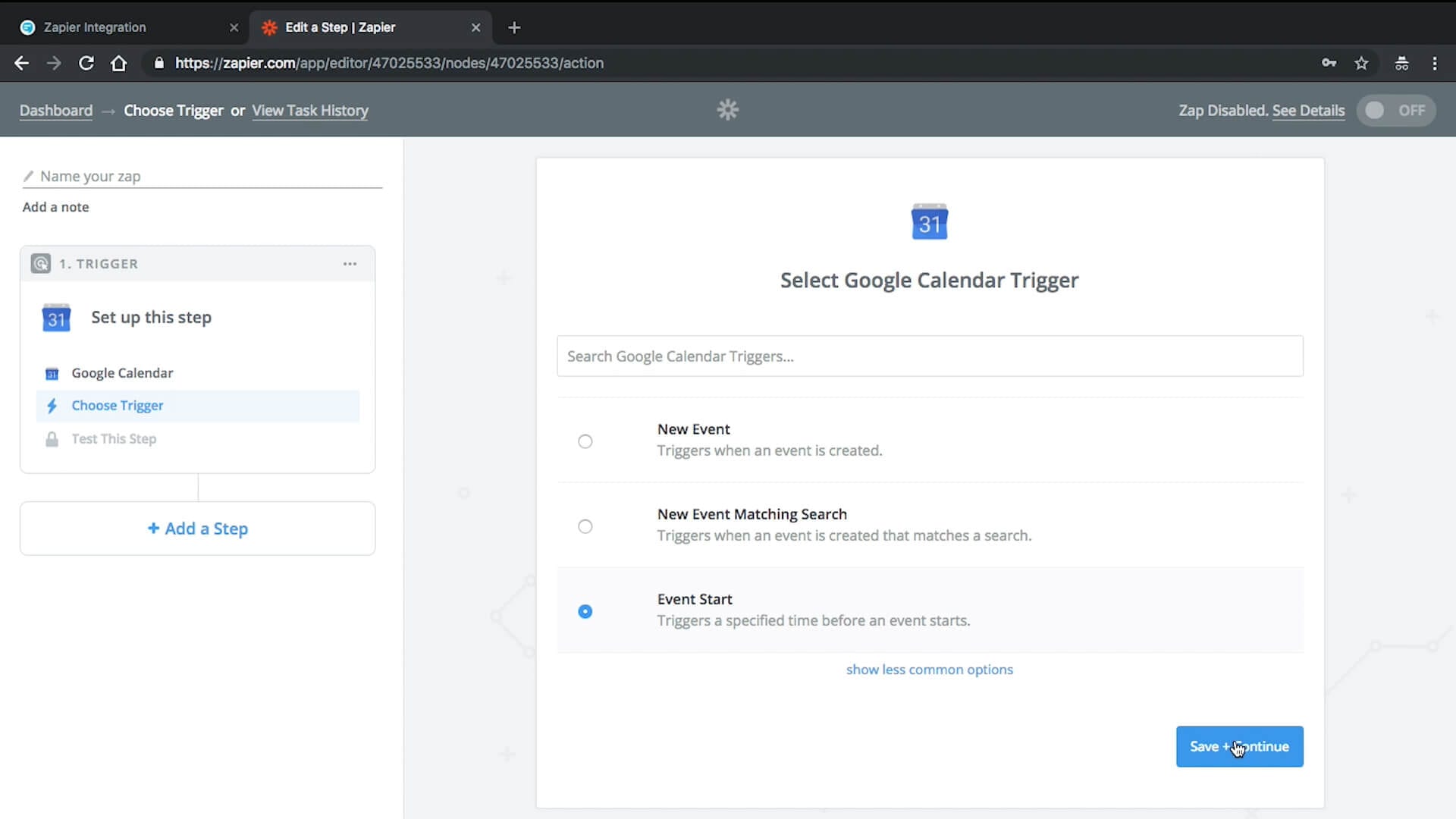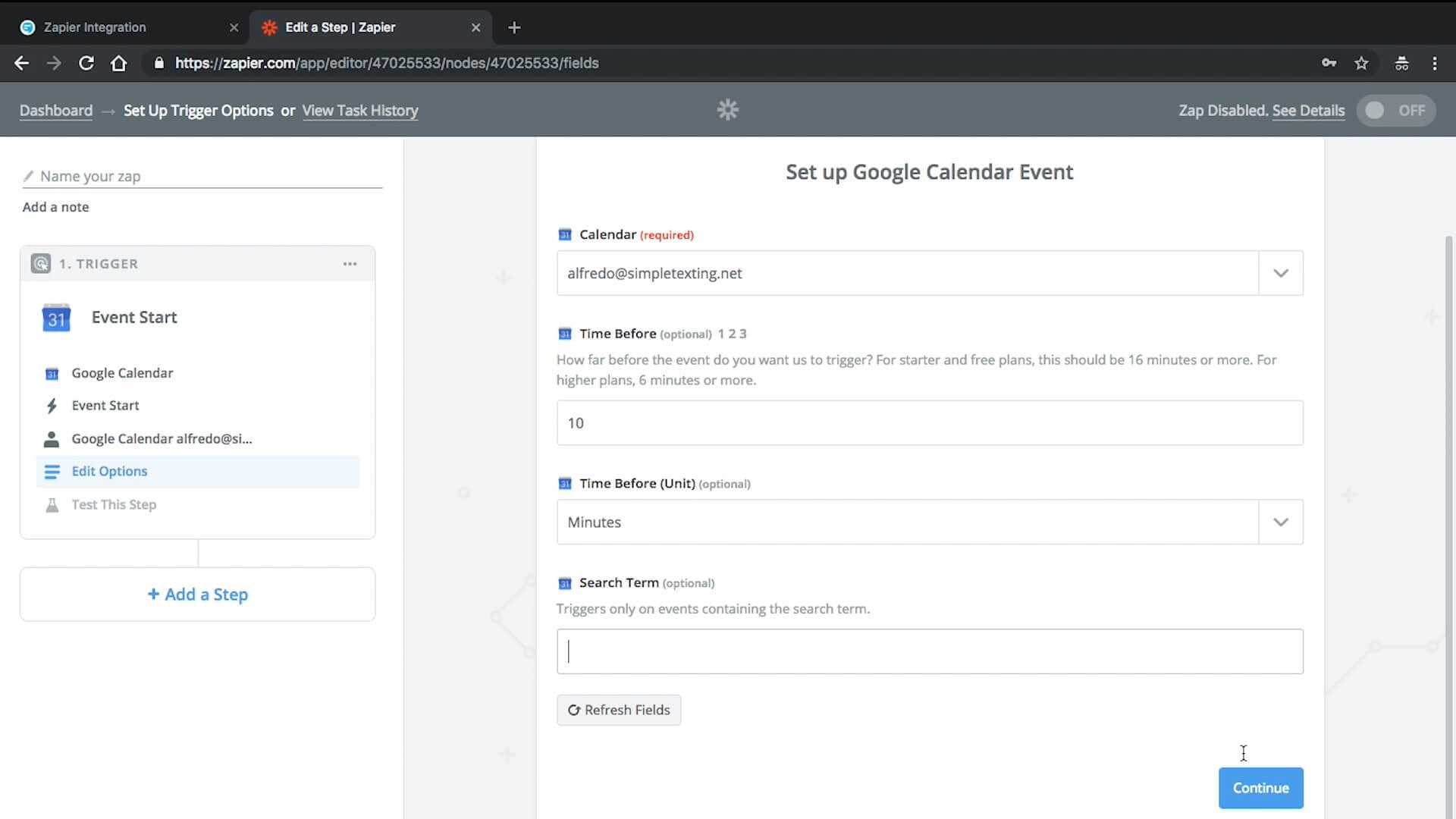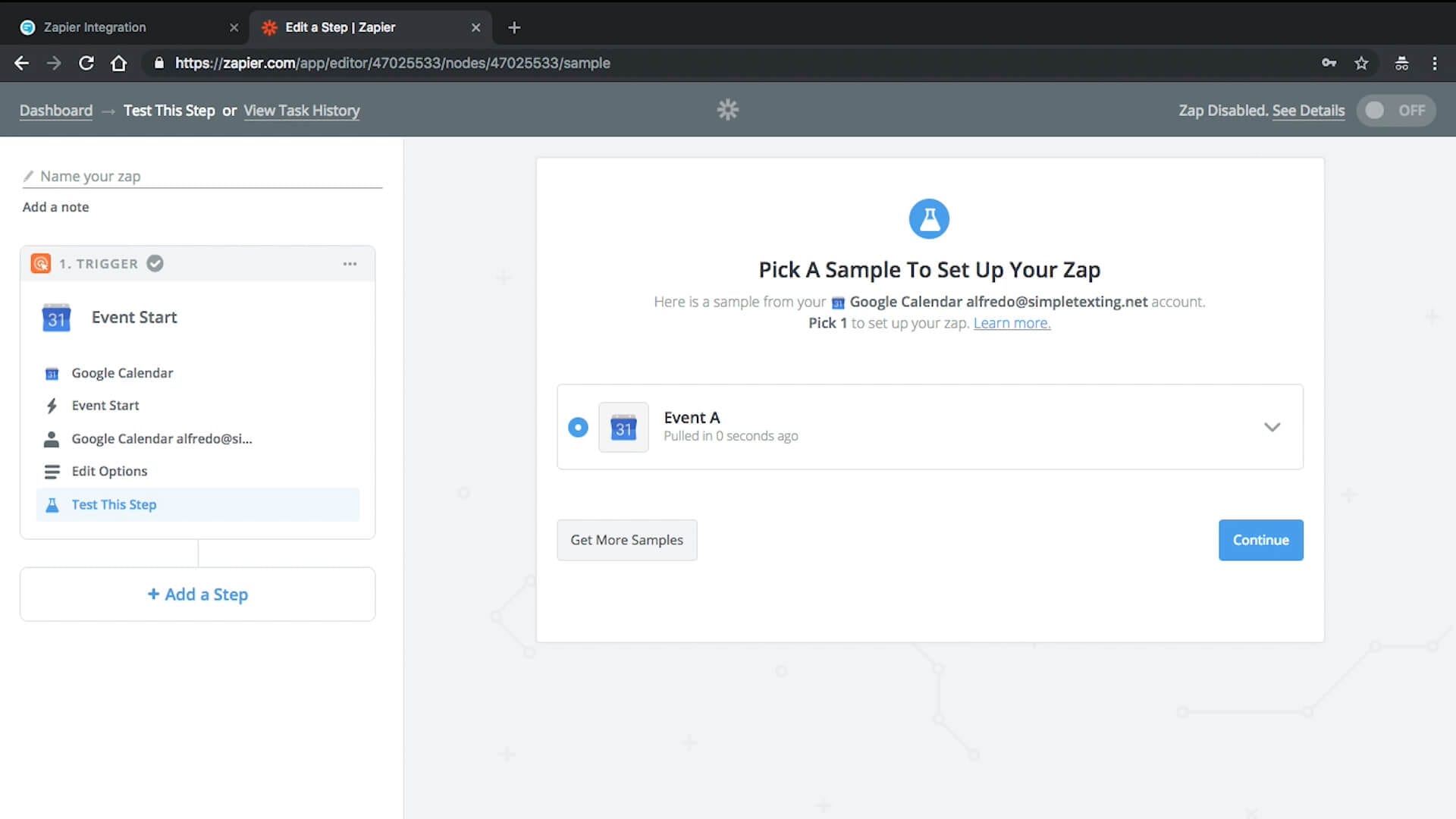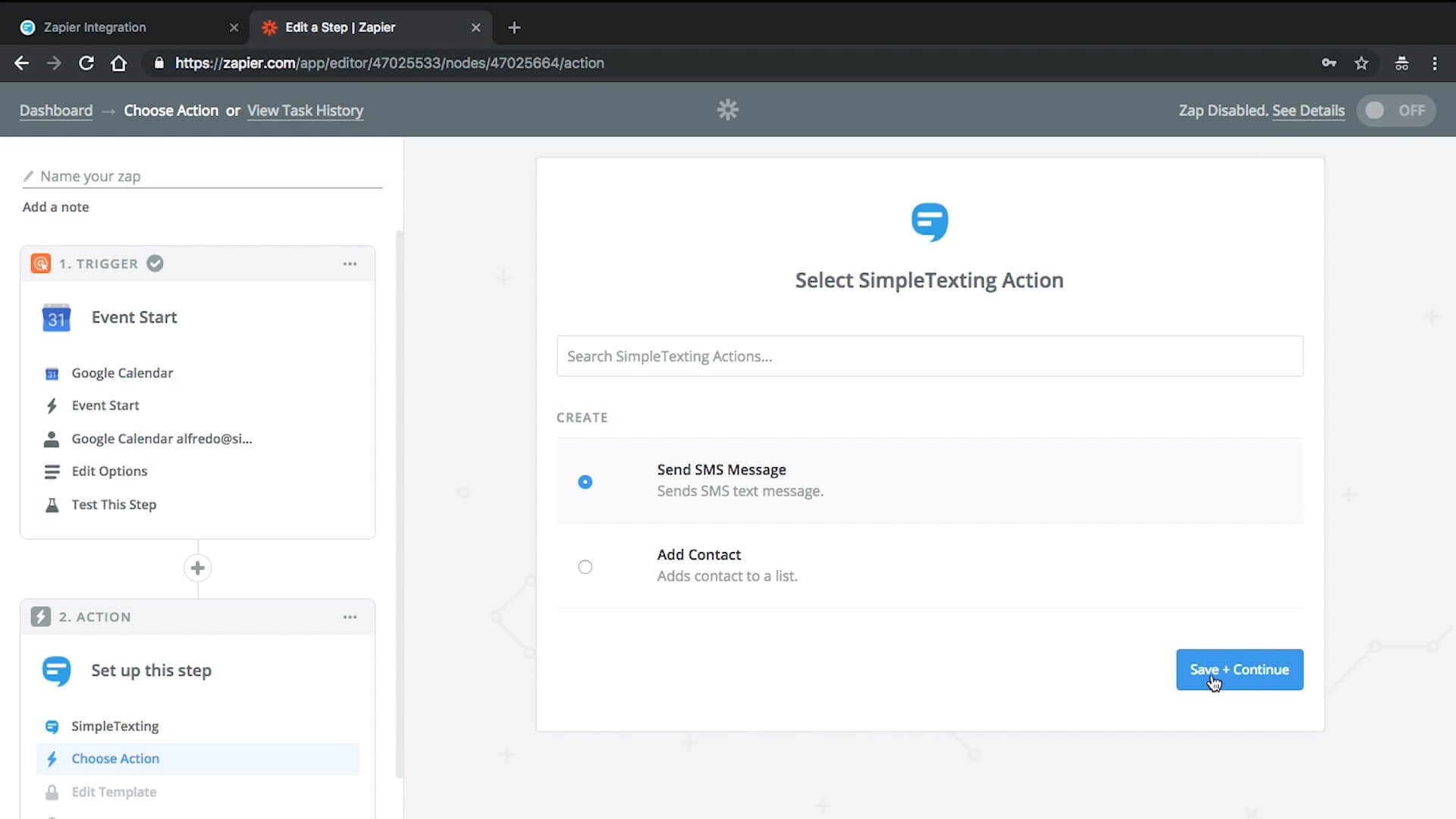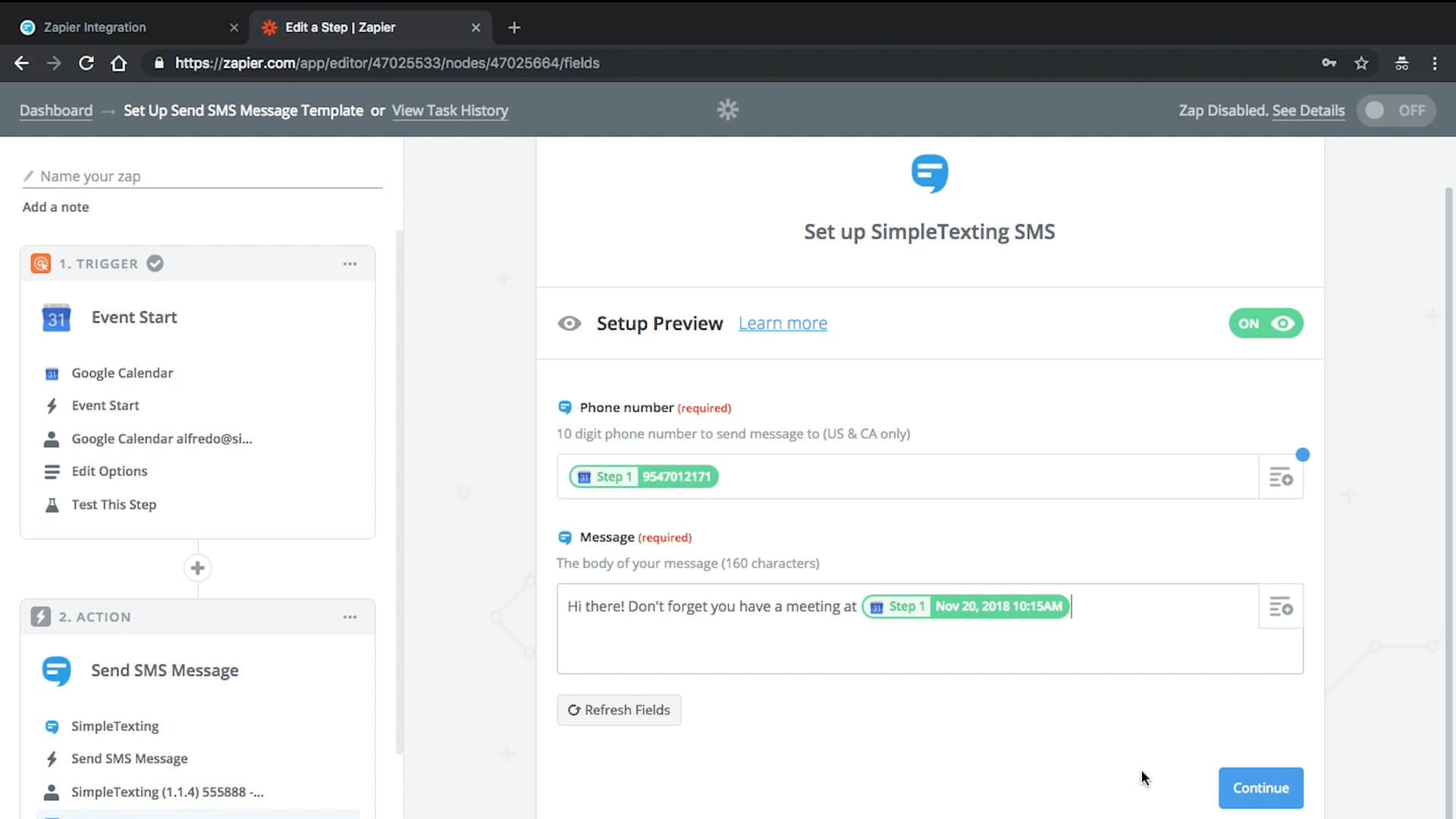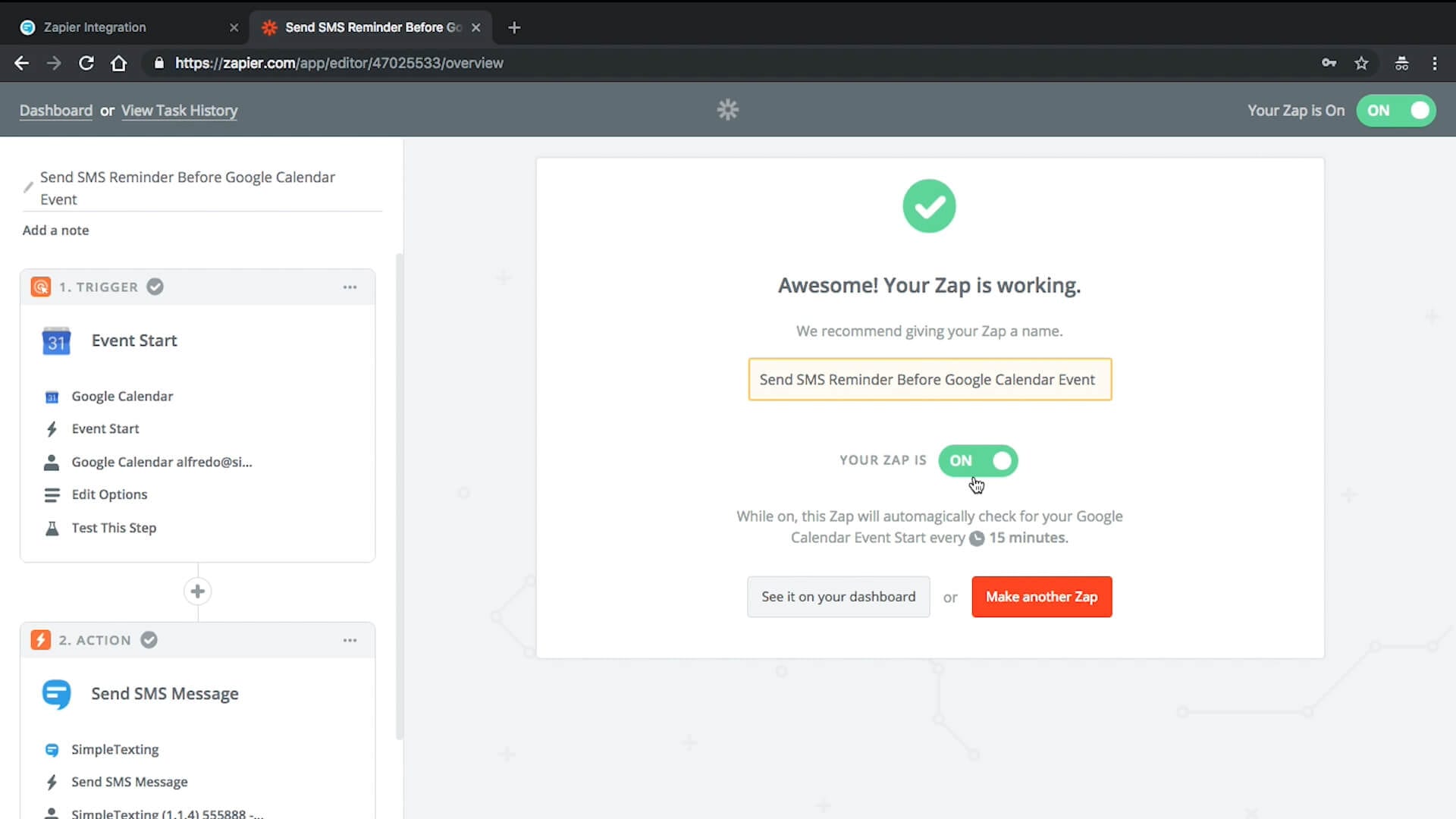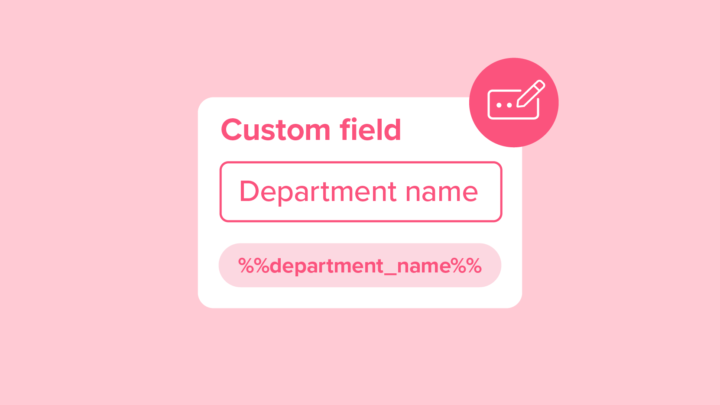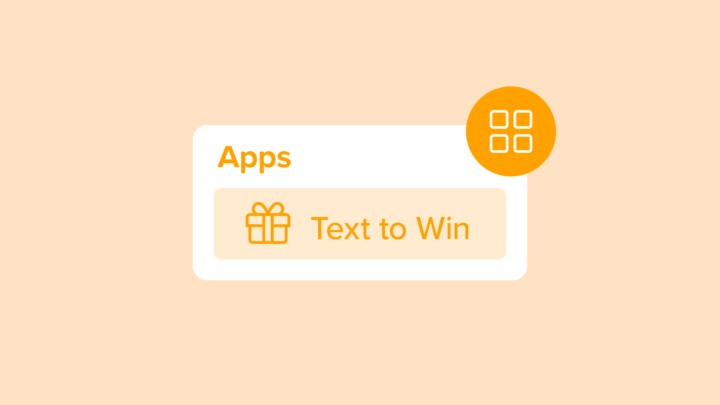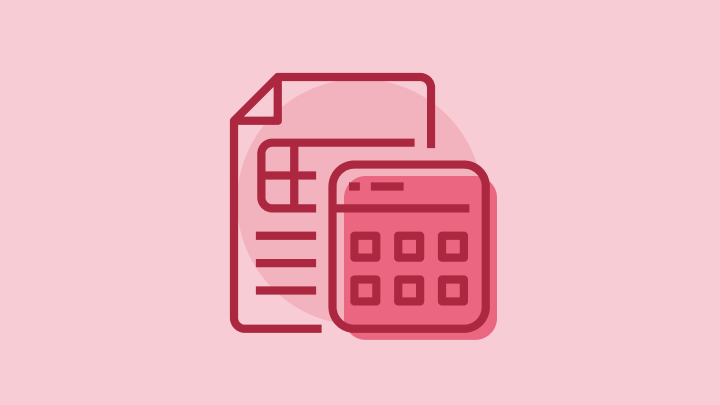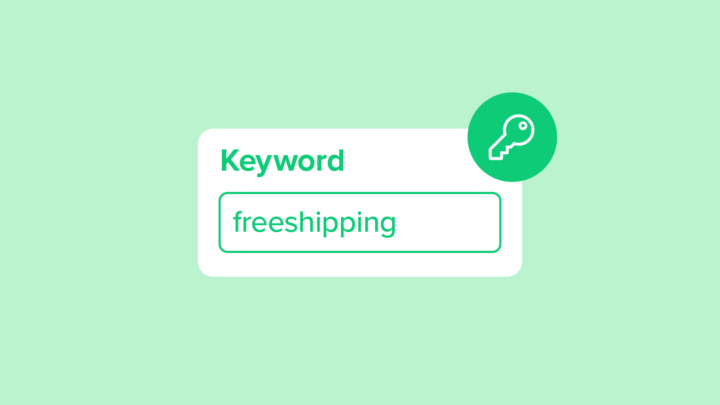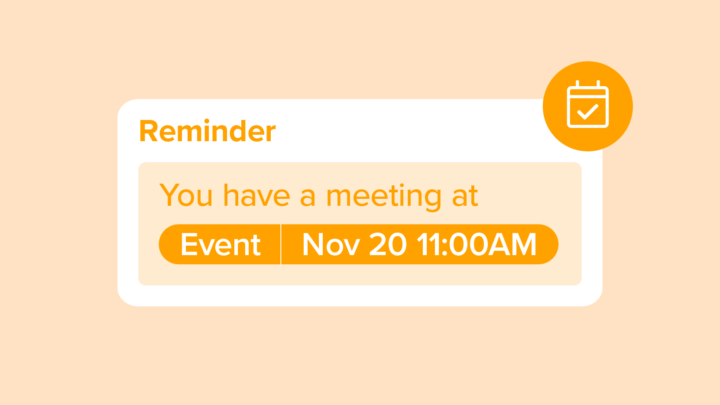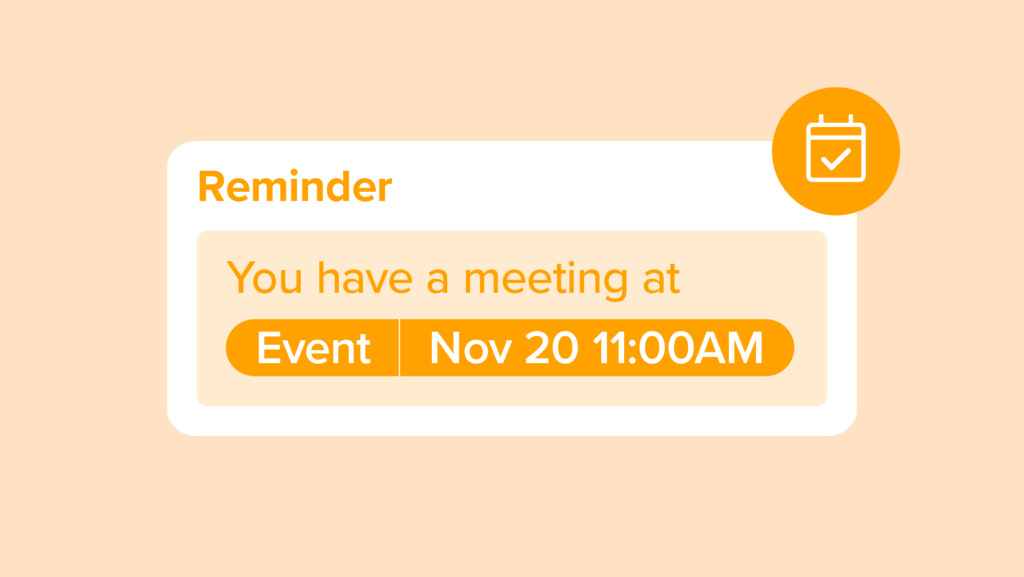
How to Send SMS Reminders with Google Calendar
It’s easy to automatically send text message reminders for appointments you schedule in Google Calendar—just connect your Google Calendar(s) to SimpleTexting using Zapier.
Don’t use Google Calendar? Our Zapier integration allows you to send reminder messages from many different CRM softwares including Hubspot, Salesforce, Zoho CRM, and Pipedrive to name a few!
Connect Google Calendar and SimpleTexting
Step by step, we’ll show you how to use Zapier and SimpleTexting to send Google Calendar text reminders. First, go to the Apps section of your SimpleTexting dashboard.
Scroll down and click Zapier. You’ll be presented with two pieces of information: your API key and server URL. We’ll come back to this later.
Head to Zapier, then click Connected Accounts. Search for SimpleTexting. You’ll be presented with a prompt asking for your API key. Copy and paste the info from your SimpleTexting account.
Create a Google Calendar Text Reminder Zap
With SimpleTexting and Google Calendar both connected to Zapier, you’re ready to create an appointment reminder Zap. Click Make a Zap in the top right-hand corner of your screen.
Choose Google Calendar as your trigger app.
We want to send a text before an appointment starts, so click Event Start. Save and continue.
On the following page, you’ll see all of the calendars associated with your Google account. Choose the calendar you want to set reminder messages for.
Select how far in advance before the Google Calendar event you want to send your text reminder. In the example above, we set the reminder to send out 10 minutes before the appointment.
You can also add a search term, so that your SMS appointment reminder only sends for events with the specific term. Feel free to leave this section blank, as we did. Click continue.
Pick a sample event to set up your Zap. We created a test event in Google Calendar specifically for this example. As you can see, Zapier has pulled in all of the event details. Let’s continue.
Add Details and Write Your SMS Message
We’re almost there. Now it’s time to add an action step. Pick SimpleTexting.
Click Send SMS Message, then save and continue.
You can pull in the invitee’s number from the Google Calendar details. We added the number in the location field, but you can add it to the description too. Type out your text message and hit continue.
The last step is to test your Zap. If it works, name it and turn it on! That’s it. Now you’re ready to send Google Calendar text reminders to your customers, patients, coworkers and more.