How to Attach a Picture to a Text Message
Learn how to attach a picture to an SMS or MMS message. Enhance your communications through the power of media!
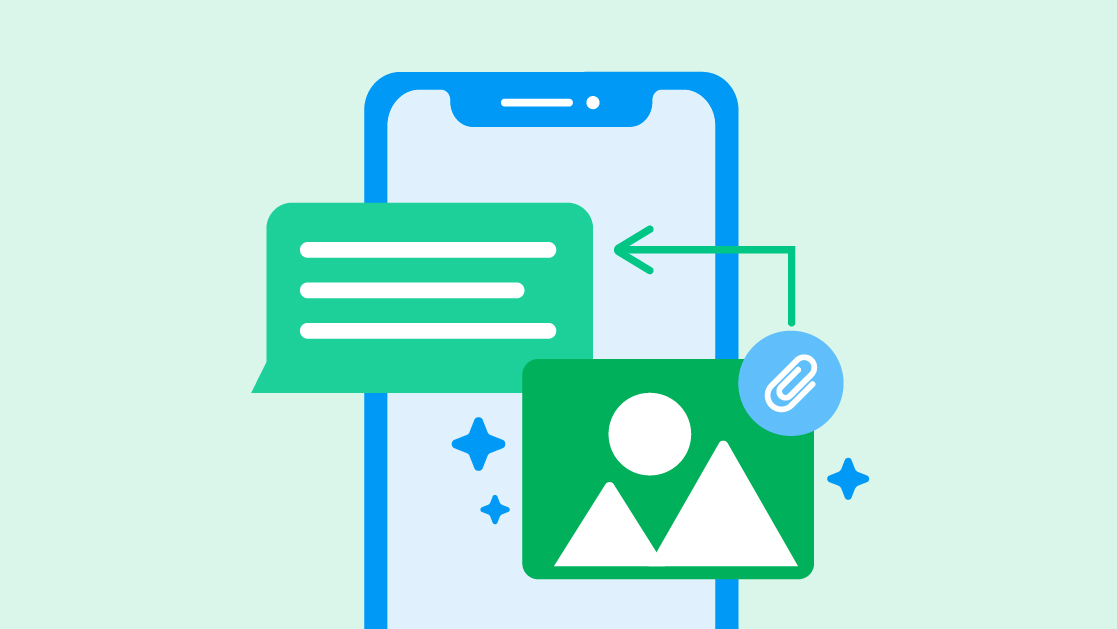
Learn how to attach a picture to an SMS or MMS message. Enhance your communications through the power of media!
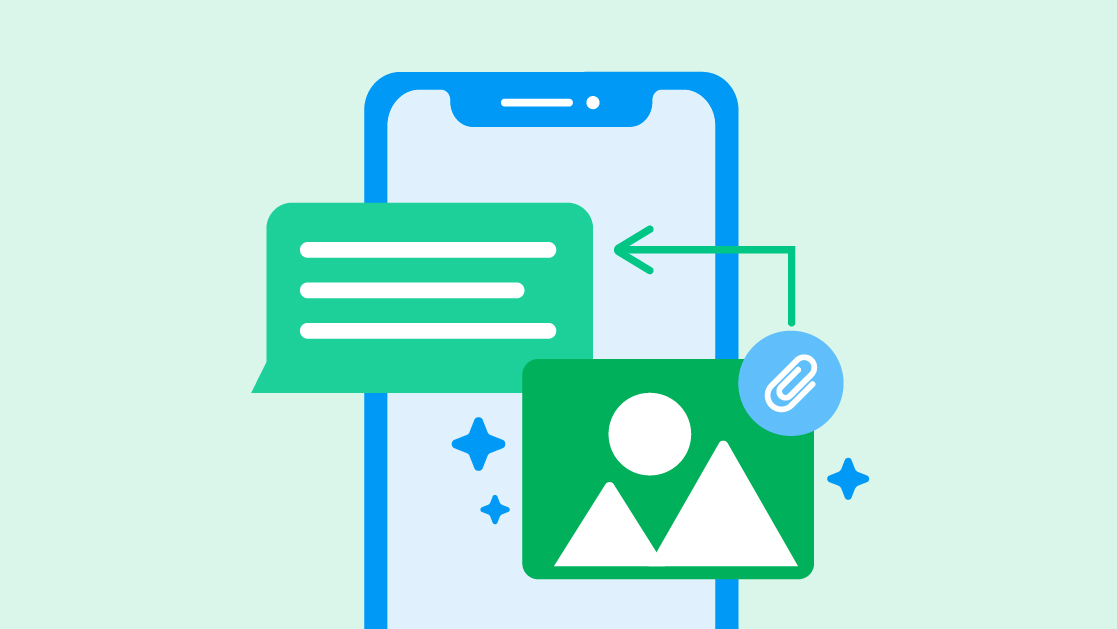
Do you remember the last picture someone texted you? Whether it was a picture of your grandkids, an adorable kitten, or a hilarious meme, texts with photos stand out.
At SimpleTexting, we help businesses send thousands of texts every day, and hundreds of these messages include photos.
From dog walkers texting pictures of happy pups to their owners to snapshots of the weekly lunch menu at a daycare in New Mexico, texts help business owners get their message across in an effective, engaging way.
Sometimes words just aren’t enough, and when that happens, you need a photo to get the message across. So, how do you attach an image to a text message?
We have a few different ways for you to add that extra 💥 to your communications.
TABLE OF CONTENTS
There are two kinds of text messages: SMS and MMS. SMS stands for “short message service” and is mainly meant for text-only messages like order confirmations or customer service texts.
MMS, which stands for “multimedia messaging service,” was built to enable the transmission of rich media, like photos and videos, between mobile devices.
When sending a photo in an MMS message, the image will appear directly in the body of the text.
On the rare chance that your contact’s cell phone plan doesn’t allow them to receive photos, they will receive something known as a “fallback” automatically. A fallback is simply a link to the image, and it looks similar to images sent with SMS.

Follow these six simple steps to send an MMS message with an image attached.
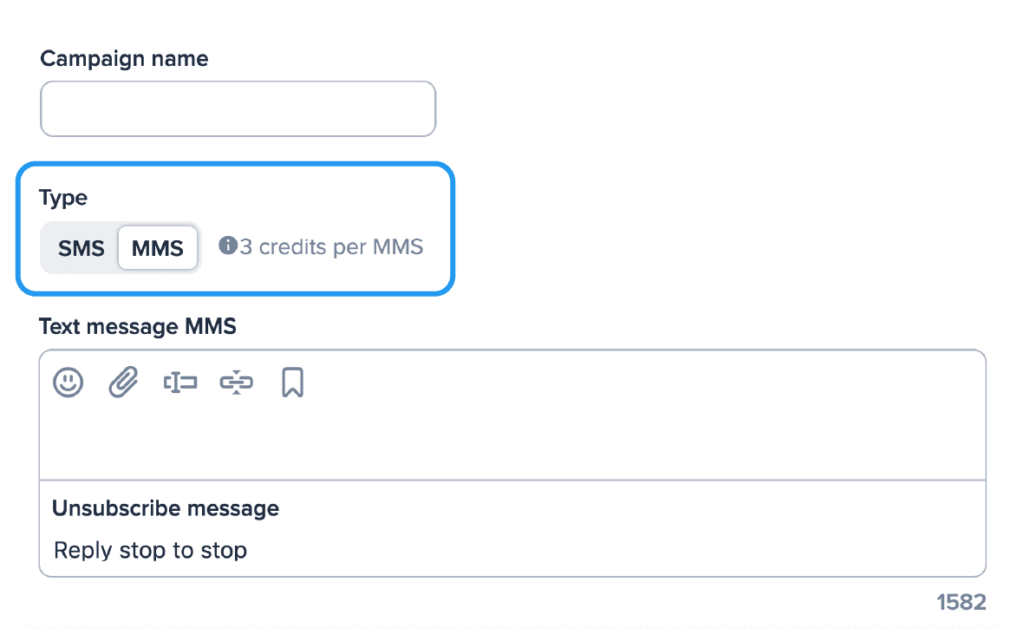
3. In the body of the MMS message, click the paperclip icon.
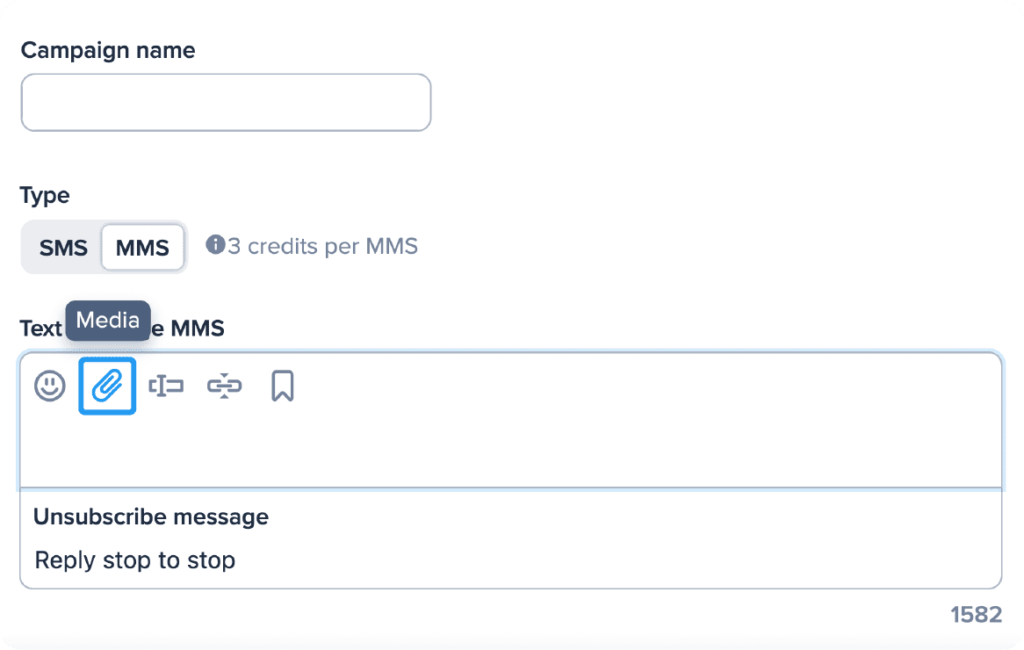
4. Upload the image you’d like to include, or paste the URL where it’s located.
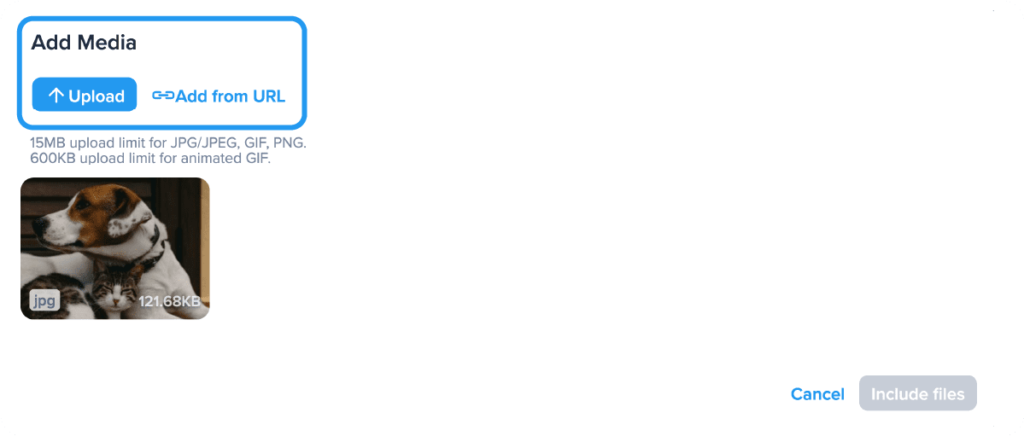
5. Select the image once it’s uploaded and click the blue “include” button in the bottom right corner.
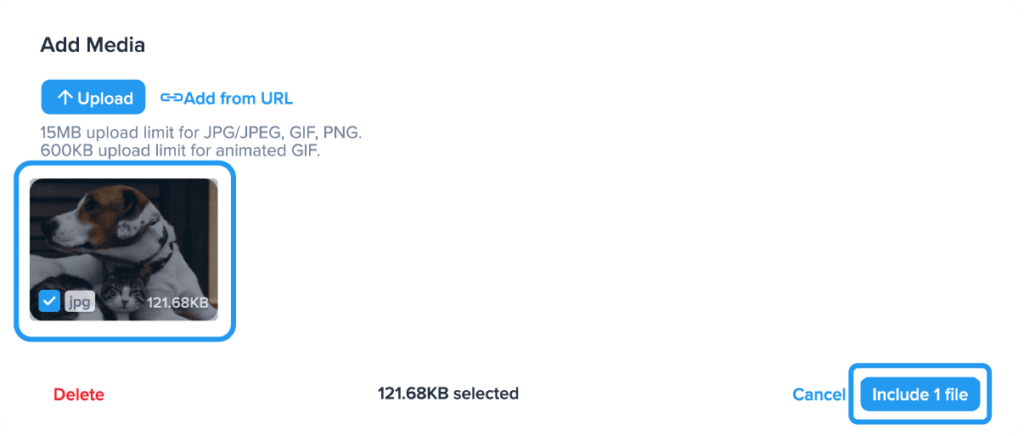
6. Continue sending your campaign as you usually would!
Want a more detailed walkthrough? Check our step-by-step video out.
💡 SimpleTexting Tip: A typical SMS campaign costs you one credit, but an MMS campaign will cost you three. If you’re unfamiliar with our pricing structure or want to learn more about credits, get the details here!
It’s still possible to send photos without using MMS, but your image won’t appear in the text message itself.
With SMS, you can instead include links that, when clicked, send recipients to the photo online.
Here are six steps to attach an image to an SMS message as a link:
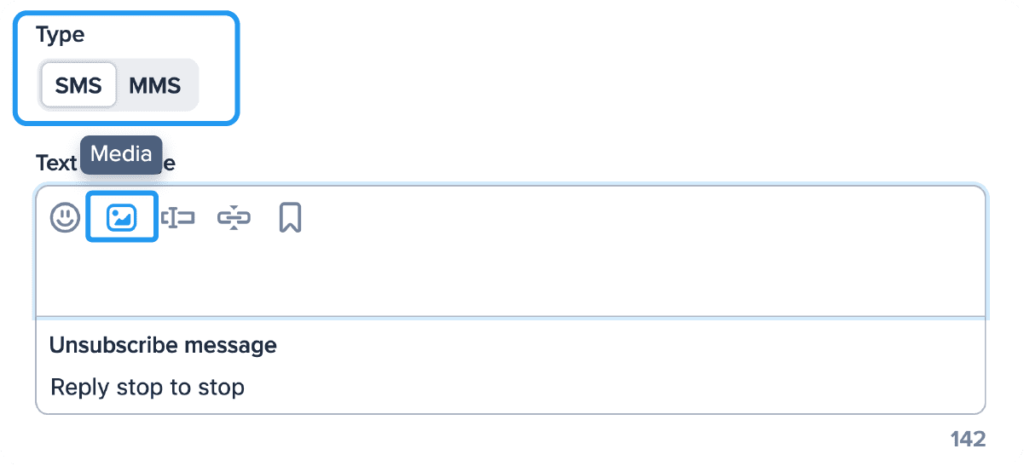
4. Either paste the URL where the image is hosted or browse your computer to upload a file. Any JPG, PNG, or GIF file up to 10MB is compatible.
5. Click the “insert” button.
6. Send the campaign as normal!
💡SimpleTexting Tip: The link that appears may seem long. Check out the phone preview on the right side of the screen to see the shortened URL that your recipients will see.
Of course, if you’re a business owner with a lot of one-on-one client conversations going on at once, you may want to send quick images using your phone instead of pulling out your laptop every time.
Here’s a look at how to text images on mobile.
Attaching an image to a text on an iPhone is relatively easy. Here’s how it’s done.
The process is pretty similar when you’re using an Android phone. Check out the step-by-step.
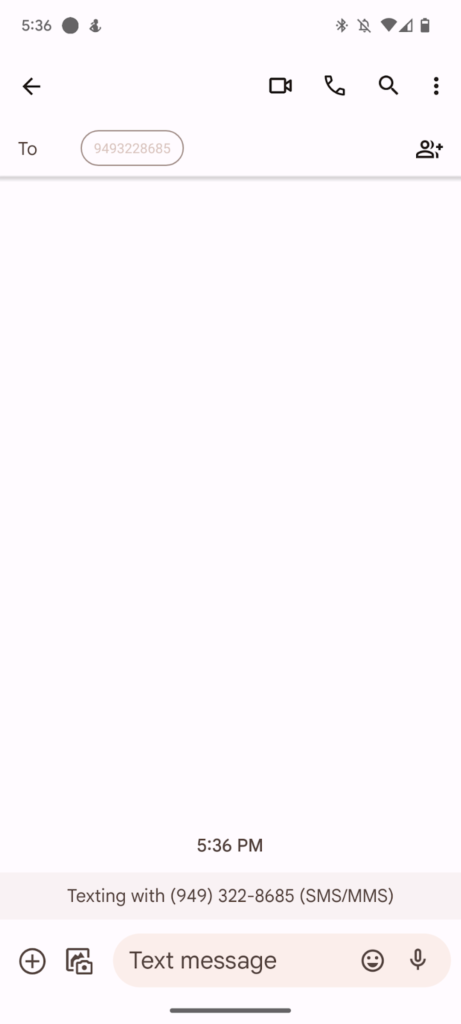
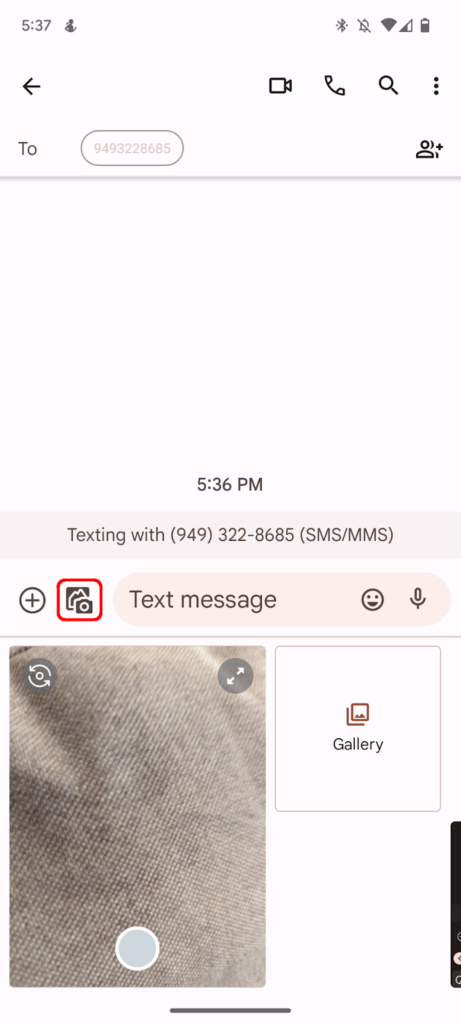
If you want to keep all your SMS communications inside your SimpleTexting account, good news! We have an app that’s compatible with both iOS and Android.
We’ll walk you through how to attach an image to your messages in the app.
Sending an image with a Campaign:
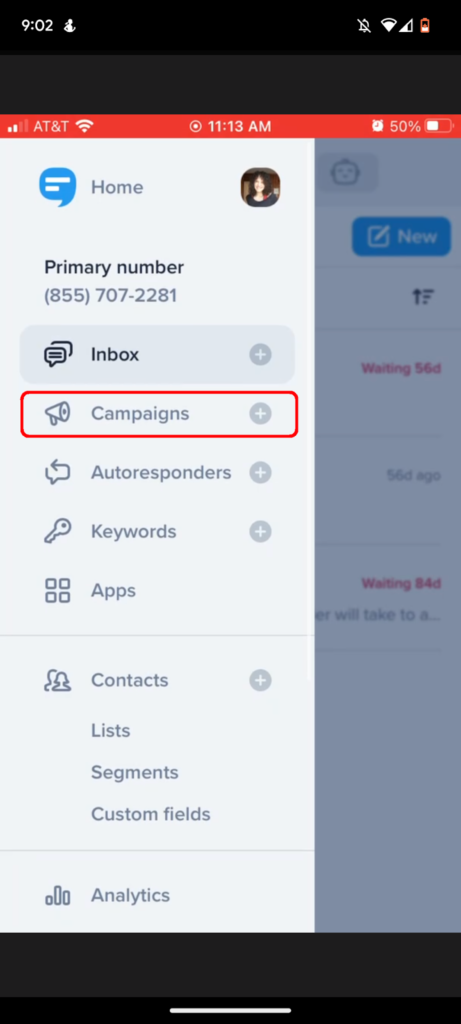
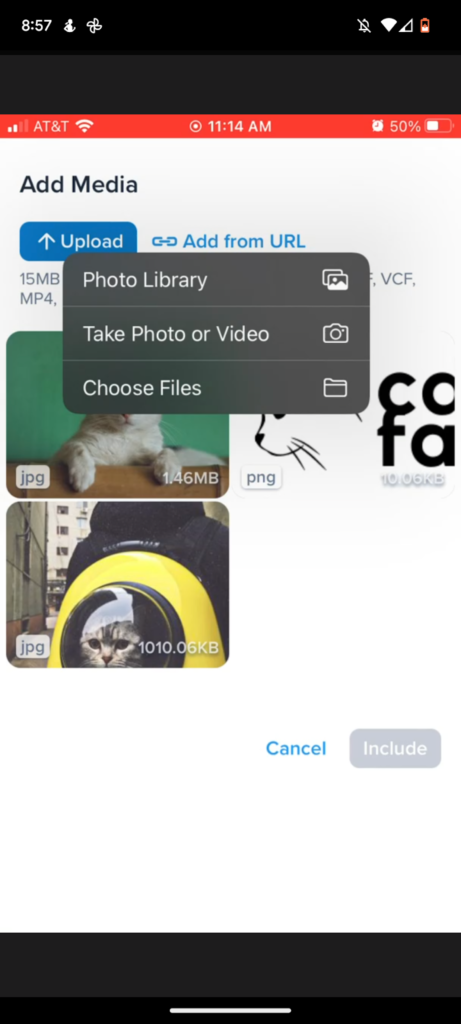
Sending an image from the Inbox:
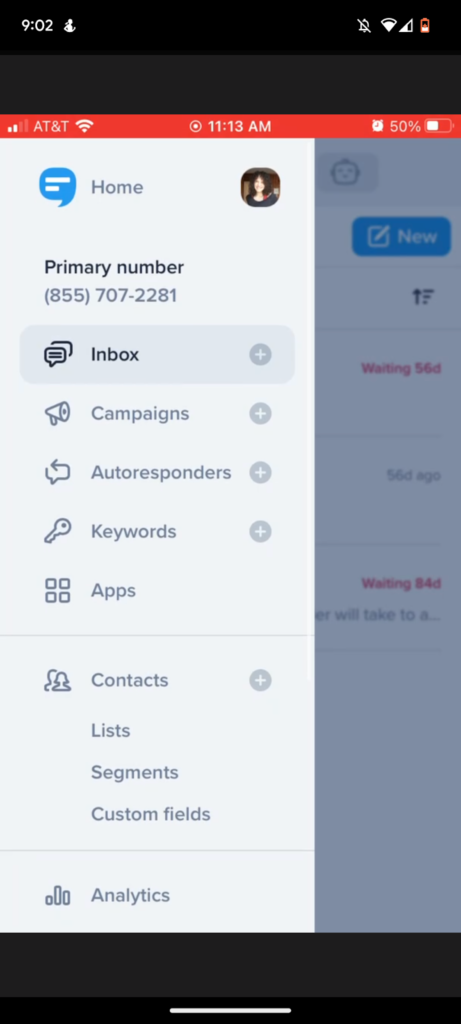
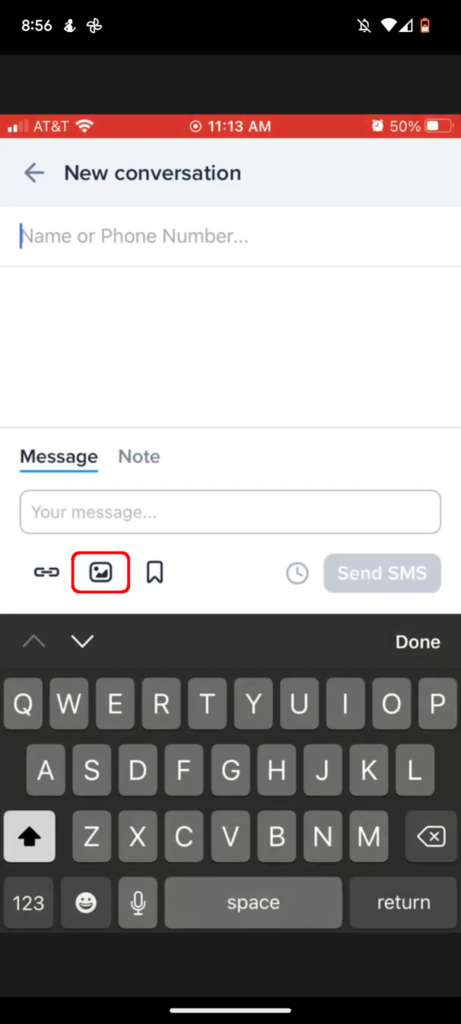
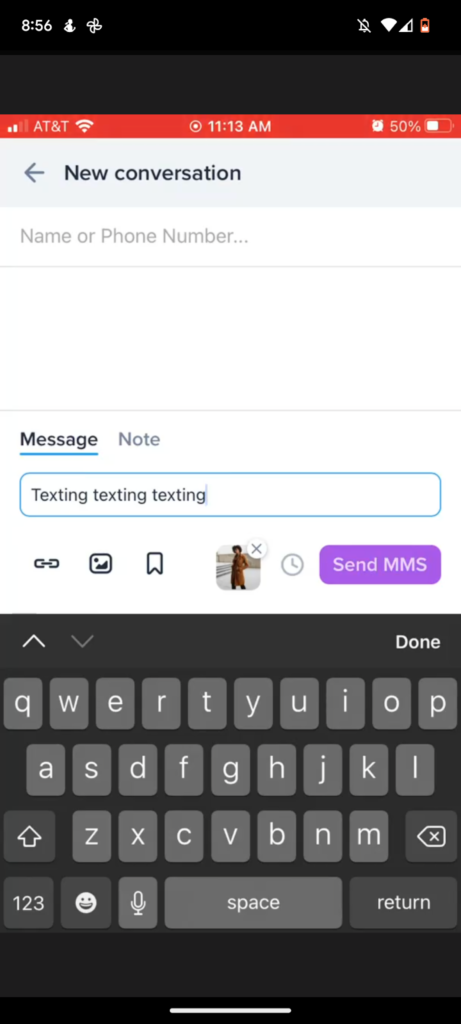
Now that you’ve got a good idea of when to send images and how to set your messages up, let’s cover some best practices to keep in mind when texting images.
Just like that, you’re only a few quick clicks away from sharing your visual story with customers around the country.
And if you’ve never sent an image to your contacts, here are a few reasons why you should.
Images can help…
Now, go forth and spice up your messages!
Meghan Tocci is a content strategist at SimpleTexting. When she’s not writing about SaaS, she’s trying to teach her puppy Lou how to code. So far, not so good.
More Posts from Meghan TocciThere are a ton of creative ways you can place important business or contact info in your text message signatures
ReadThe world of SMS can seem a little confusing if you’re just getting started. Want a ready-made roadmap? Here’s your step-by-step guide to text marketing mastery.
ReadStart a text marketing campaign or have a 1-on-1 conversation today. It's risk free. Sign up for a free 14-day trial today to see SimpleTexting in action.
No credit card required