How to Print Text Messages from iPhone and Android Devices
Need to print a copy of your SMS conversations or iMessages? Use this how-to for the easiest way to do it.

Need to print a copy of your SMS conversations or iMessages? Use this how-to for the easiest way to do it.

Over 85% of Americans use a smartphone to communicate on a daily basis. It’s no surprise that some of the text messages sent and received contain important information that requires printing.
Whether it’s for sentimental reasons, backup purposes, or even for court, there are many reasons people may want to print out their text messages.
While some messaging platforms have desktop applications you can use to print from a computer, it’s useful to know how to print directly from your phone.
We’re going to walk you through how to do this from both an iPhone and an android.
Before you start, there are a couple of requirements you’ll need to meet no matter which type of smartphone you want to print from.
When your printer and smartphone are connected to the same wifi, you’re good to go.
If you’re one of the 45% of the US population who owns an iPhone, you’ll need to screenshot your messages to print them directly. Here’s how you do it.
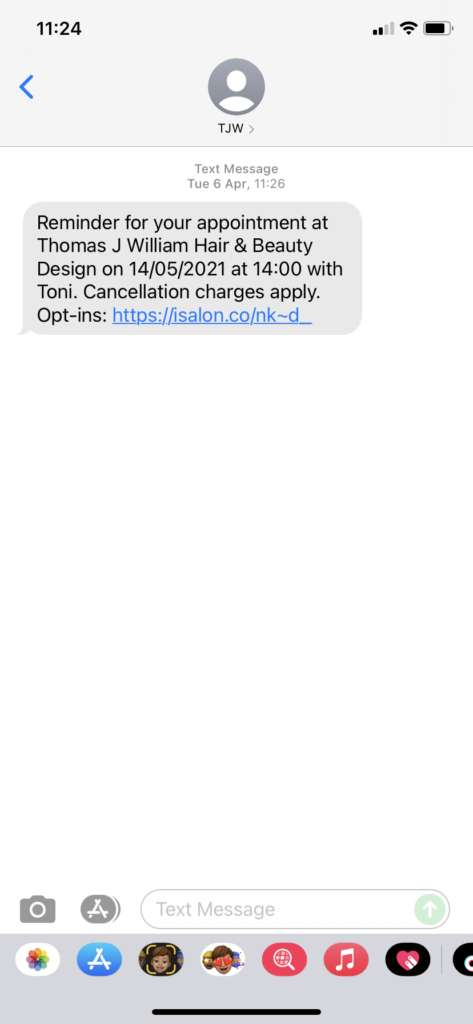
2. Open the screenshots you intend to print, and select the square button with an arrow in the bottom left.
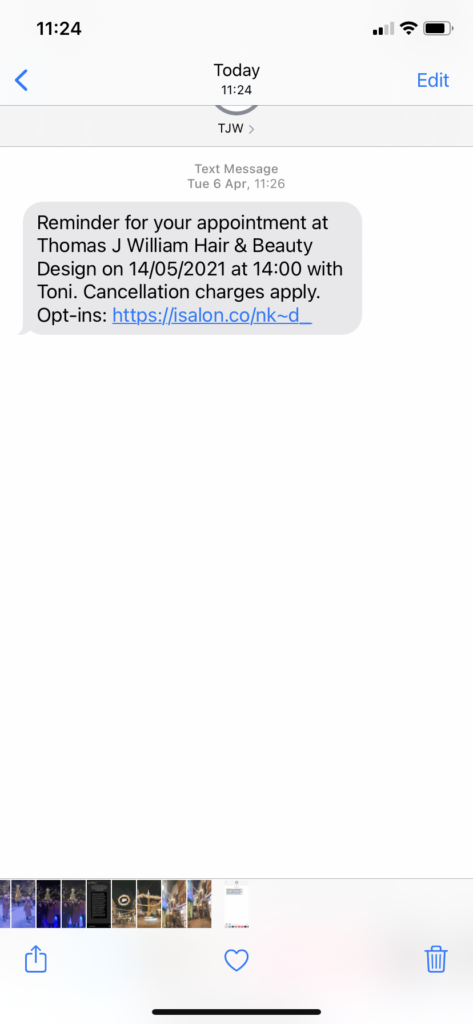
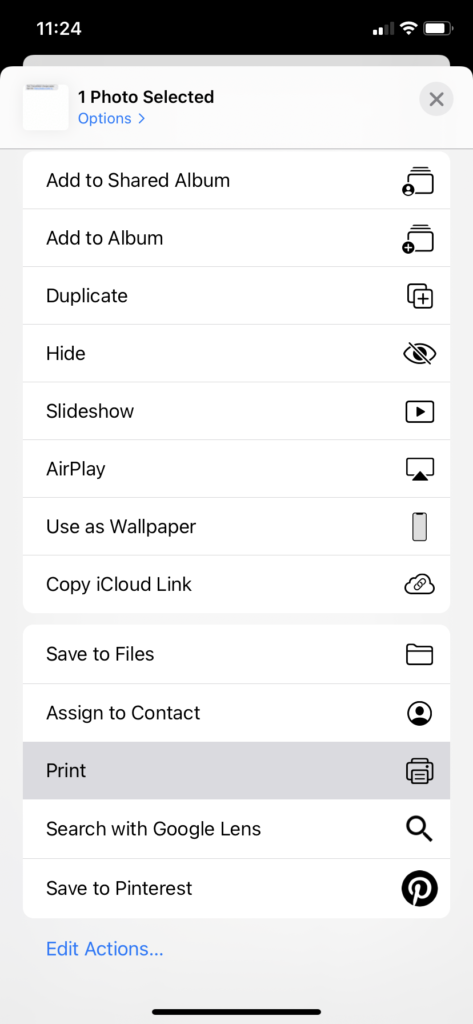
You shouldn’t need to do anything else. If your printer is set up properly and has paper, it will start to print automatically.
For those who have an android, the same method of screenshotting your conversation is required.
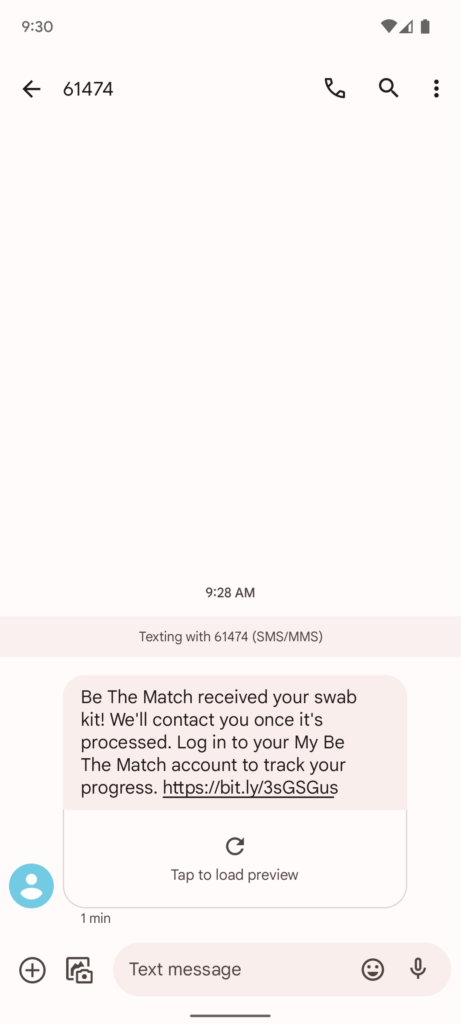
2. Open your Screenshots folder and find the image you’d like to print. Select it and, if necessary, open it in the native photos app for your phone.
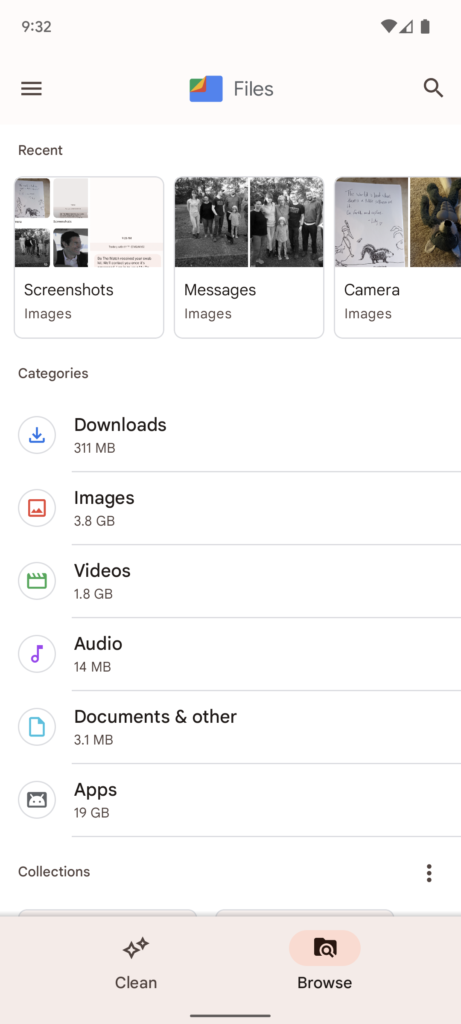
3. Select either the share button, a square with an arrow, or the options button, three connected circles. From the options, select the printing icon.
4. If there are multiple printers available, select the one connected to your Wi-Fi. You can then adjust any of the necessary settings and options, including the number of copies you want to print.
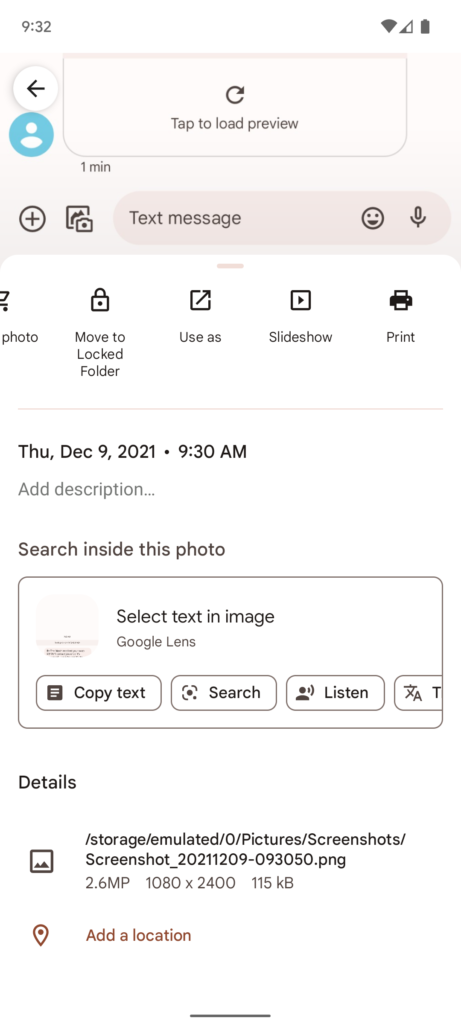
5. Tap print, and your printing should begin immediately.
If you need to print multiple conversations or screenshots, repeat the steps.
Rather than going through your computer or laptop, you can use our steps to print directly from your phone.
While both androids and iPhones continue to be unable to print direct conversations, using screenshots remains an effective, easy way to get carbon copies of your messages.
The good news is, you can use the screenshots message for anything on your phone. If you use a business messaging platform such as SimpleTexting, you can take screenshots of conversations and print them for your records in exactly the same way.
Alice is a copywriter at SimpleTexting. When not teaching the world about the benefits of business texting, you can find her feeding family, friends and strangers with her latest baking experiment.
More Posts from Alice DoddWant to keep your gym locations full and your members motivated all year? Follow these tips from other fitness center owners to keep your community consistent and retain more members.
ReadHow are businesses using SMS marketing? One of the most popular features of SMS marketing is for sending customized text alerts to subscribers.
ReadStart a text marketing campaign or have a 1-on-1 conversation today. It's risk free. Sign up for a free 14-day trial today to see SimpleTexting in action.
No credit card required